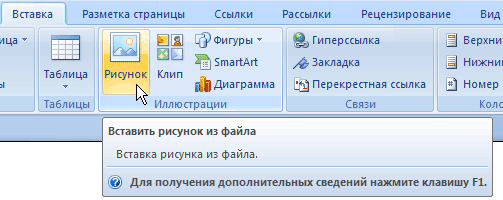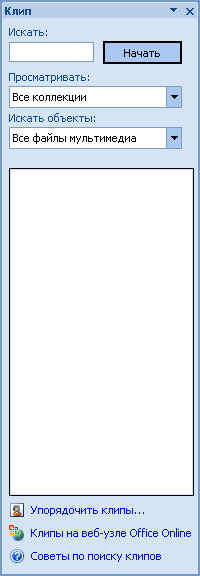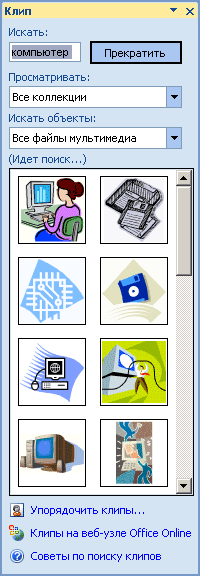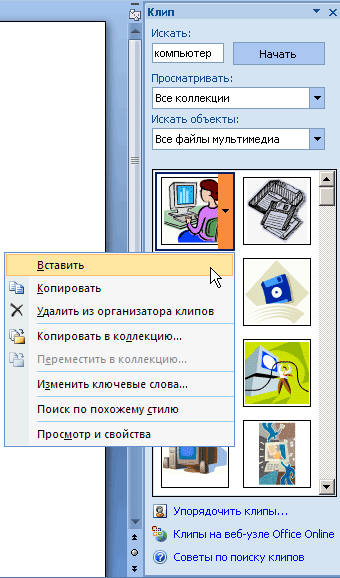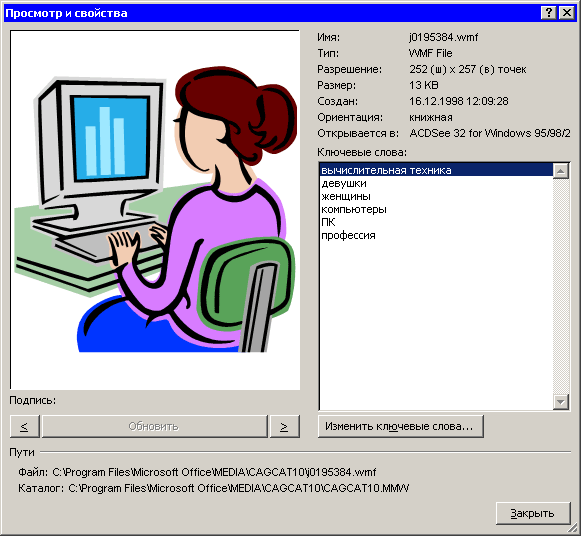Работа с графикой
Из этой лекции вы узнаете следующее:
- что такое растровая и векторная графика;
- как вставлять в документ изображения;
- как создавать и редактировать векторные изображения.
- как вставлять в документ диаграммы
- как использовать объекты WordArt
- как работать с объектами SmartArt
6.1. Растровые и векторные изображения
Возможности работы с графикой, которые предоставляет Microsoft Word, достаточно широкие. Наличие графических объектов в текстовых документах часто желательно, а в некоторых случаях просто необходимо. Иллюстрации могут помочь представить то или иное событие, обратить внимание читателя на определенную часть текста. Word можно также использовать для верстки. В таком случае иллюстрации и фотографии просто необходимы.
Существует два основных типа графики: векторная и растровая. Объекты растровой графики построены с помощью отдельных точек — пикселов. Из пикселов формируется изображение на экране монитора. Количество таких точек зависит от типа дисплея и графического адаптера. Каждому пикселу соответствуют один или несколько байт видеопамяти, которые задают атрибуты пиксела: цвет и яркость. Следовательно, изображение, которое выводится на экран, — это массив в видеопамяти, каждый элемент которого содержит значения атрибутов для одного пиксела. Чтобы программа могла создавать различные изображения, она должна либо хранить массивы атрибутов, либо уметь формировать атрибуты для каждого пиксела экрана.
Векторная графика представляет собой вид кодировки изображений, основанный на геометрии кривых. Основным понятием векторной графики является кривая. Векторное изображение можно свободно трансформировать (например, масштабировать и вращать). При этом качество будет оставаться неизменным.
Возможности обработки объектов векторной графики в Microsoft Word значительно шире, чем растровых изображений. Растровые изображения можно лишь импортировать в программу, а векторные можно также создавать и редактировать.
6.2. Вставка изображений в документ
Вставлять графические объекты в документ Word очень просто. Вы можете скопировать картинку из любого источника (веб-страницы или другого документа), а потом вставить из буфера обмена в нужное место текущего документа. Кроме того, в Word существуют возможности хранения и открытия различных графических файлов непосредственно в программе.
Чтобы вставить в документ изображение, которое хранится на вашем жестком диске, нажмите кнопку Рисунок в группе Иллюстрации на вкладке Вставка на ленте (рис. 6.1), выберите графический файл в окне Вставка рисунка и нажмите кнопку Вставить.
Для работы с изображениями служит область задач Коллекция клипов. С ее помощью можно работать как с растровыми, так и с векторными изображениями. Чтобы увидеть данную область задач, нажмите кнопку Клип в группе Иллюстрации на вкладке Вставка на ленте (рис. 6.2).
Чтобы найти подходящее изображение в области задач Коллекция клипов (рис. 6.3), наберите в строке Искать ключевое слово и нажмите кнопку Начать. Если оставить строку Искать пустой, то программа покажет все доступные изображения.
Чтобы ограничить поиск какой-нибудь темой, настройте списки Просматривать и Искать объекты. В первом указываются коллекции, в которых нужно производить поиск, а во втором — типы файлов (картинки, фотографии, звуки и др.).
По умолчанию доступны три коллекции.
- Мои коллекции — сюда входят все папки жесткого диска, содержащие картинки.
- Коллекции Microsoft Office — начинающие пользователи чаще всего работают именно с этим собранием изображений, которое входит в поставку Microsoft Office.
- Веб-коллекции — позволяет расширить собрание картинок Word с помощью изображений, доступных на Интернет-ресурсе Office Online.
Соответствующие заданным критериям изображения будут отображены в области предварительного просмотра (рис. 6.4). Вы можете просматривать их с помощью полосы прокрутки
Упражнение 6.1. Вставка картинки в документ
Чтобы вставить в документ картинку, сделайте следующее.
- Установите курсор в нужном месте документа.
- Щелкните на картинке в области задач Коллекция картинок один раз. Вы также можете подвести указатель к изображению, щелкнуть на стрелке в правой его части и выбрать команду Вставить (рис. 6.5).
Перед вставкой изображения в файл можно просмотреть его в увеличенном размере и изучить его параметры. Для этого сделайте следующее.
- Подведите указатель мыши к интересующему вас рисунку.
- Щелкните на стрелке справа от изображения и выберите пункт Просмотр и свойства.
 и
и  .
.