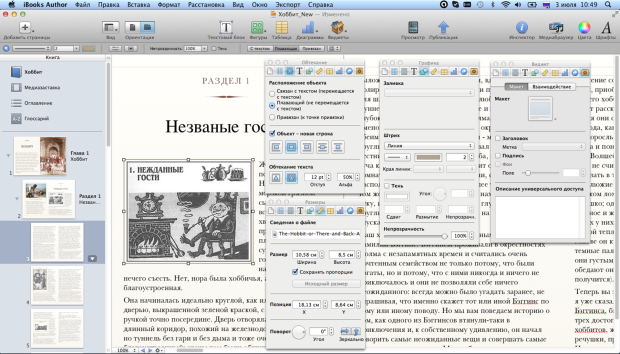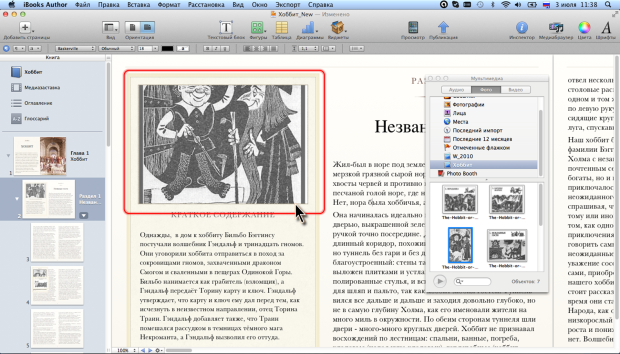|
Как скачать программу, я не могу разобраться, по ссылке не могу скачать |
Работа с рисунками
О рисунках из графических файлов
Книга iBooks Author может содержать различные графические объекты.
Одним из основных типов являются рисунки из графических файлов.
В принципе, в книгу iBooks Author можно добавлять рисунки из графических файлов всех популярных форматов (JPG, JPEG, PNG, GIF, BMP, EPS и др.). Но с целью уменьшения объема файла книги рекомендуется пользоваться форматом JPG. Если в изображении есть прозрачные области, рекомендован формат PNG.
В книгу можно вставить и документ PDF. В этом случае в качестве рисунка будет отображаться только первая страница документа.
Для работы с рисунками в iBooks Author используют панель Форматирование, несколько инспекторов, команды меню Формат и Расстановка и некоторые другие элементы ( рис. 6.1.
Все действия могут выполняться только с выделенным рисунком. Для выделения рисунка следует щелкнуть по нему мышью. Признаком выделения являются маркеры (метки-манипуляторы) рисунка, которые располагаются по углам и сторонам рисунка. В обычном состоянии рисунка маркеры представляют собой небольшие белые квадратики.
Многие действия, выполняемые с рисунками из графических файлов, могут быть использованы и при работе с другими графическими объектами.
Вставка рисунков
Вставка рисунков в текст
Рисунок из графического файла проще всего добавить в книгу перетаскиванием при нажатой левой кнопке мыши из окна папки Finder или из медиабраузера.
Для удобства работы первоначально лучше вставить рисунок без режима обтекания текстом, т.е. как встроенный объект. Для этого перетаскивание следует производить при нажатой клавише command. Если перетаскивание производить без нажатой клавиши command, рядом с указателем мыши будет отображаться знак плюс (+), а рисунок будет вставлен в режиме обтекания, как привязанный объект.
При перетаскивании файла из папки в тексте книги отображается его имя ( рис. 6.2). Следует отпустить левую кнопку мыши, и рисунок будет вставлен на страницу.
Если в папке выделить несколько файлов, то все они будут вставлены в книгу. При перетаскивании на страницу будут отображаться все имена файлов. Рядом с указателем мыши обычно указано их количество.
При перетаскивании файла из окна медиабраузера в тексте книги отображается эскиз рисунка ( рис. 6.3). Следует отпустить левую кнопку мыши, и рисунок будет вставлен на страницу.
Если в медиабраузере выделить несколько эскизов рисунков, то все они будут вставлены в книгу. При перетаскивании на страницу будет отображаться эскиз только одного рисунка. Рядом с указателем мыши будет указано количество помещаемых рисунков.
При необходимости, из медиабраузера можно перетащить и целиком папку с изображениями.
Для вставки рисунка можно также в меню Вставка выбрать команду Выбрать. Затем в появившемся окне следует перейти в нужную папку и двойным щелчком по значку вставить нужный файл. Рисунок будет вставлен в режиме обтекания, как плавающий объект
Можно также выделить несколько значков файлов и нажать кнопку Вставить. Все рисунки будут вставлены в книгу.
Если в книгу требуется вставить не весь графический файл, а только его фрагмент, удобно воспользоваться буфером обмена.
- Откройте файл в каком-либо графическом редакторе или средстве просмотра. Например, для этой цели может быть использована программа Просмотр, входящая в состав стандартных программ для Mac.
- Имеющимися средствами выделите фрагмент изображения и скопируйте в буфер обмена.
- В меню Правка выберите команду Вставить.
Также с использованием буфера обмена можно копировать рисунки с web-страниц, открытых в каком-либо браузере, из документов других приложений (Microsoft Word, Microsoft PowerPoint, Adobe Reader и др.).
Можно также файл рисунка (или несколько файлов рисунков) в папке Finder скопировать в буфер обмена, а затем из буфера обмена извлечь в книгу.
При извлечении рисунков из буфера обмена могут возникать различные ситуации.
Если при извлечении из буфера обмена курсор зафиксирован в каком-либо месте текста страницы, то рисунок будет вставлен в это место страницы как встроенный объект.
Если при извлечении из буфера обмена на странице выделен какой-либо текст или объект (рисунок, фигура, таблица и др.), встроенный в текст, то рисунок будет вставлен вместо выделенного текста или объекта как встроенный объект.
Если при извлечении из буфера обмена на странице не выделено ничего и курсор нигде не зафиксирован или выделен какой-либо объект (рисунок, фигура, таблица и др.), для которого установлен режим обтекания (плавающий или привязанный), то рисунок будет вставлен в режиме обтекания как плавающий объект.
Особенности вставки рисунков в графический заполнитель
При вставке рисунка в специально предназначенный для него графический заполнитель обложки книги, главы или раздела, имеющийся там рисунок-заполнитель удалять не обязательно. Вставляемый рисунок автоматически заменит заполнитель.
Определить, является ли объект графическим заполнителем, очень просто. При наведении на него указателя мыши во всплывающей подсказке отображается текст: Это изображение является заполнителем. Перетяните на его место новый медиафайл.
Рисунок может быть вставлен вместо заполнителя любым из представленных выше способов.
Если вставленный ранее рисунок следует заменить другим, то также не требуется удаление существующего. Новый рисунок автоматически его заменит.
Следует обратить внимание, что к вставленному рисунку автоматически будет применена маска, обрезающая часть его изображения по размеру графического заполнителя ( рис. 6.4). Эту проблему можно решить в последующем, путем изменения размера рисунка и использования маски.
Дублирование рисунков
При необходимости добавить на страницу несколько одинаковых рисунков, вместо процедуры вставки удобнее пользоваться дублированием.
Копию рисунка можно получить перетаскиванием оригинала мышью при нажатой клавише option.
Для создания копии рисунка можно также в меню Правка выбрать команду Дублировать. Копия появится поверх оригинала, со сдвигом вниз и вправо на 10 пикселей.
При добавлении копии рисунка на другие страницы книги проще и удобнее пользоваться процедурой копирования и вставки с использованием буфера обмена.