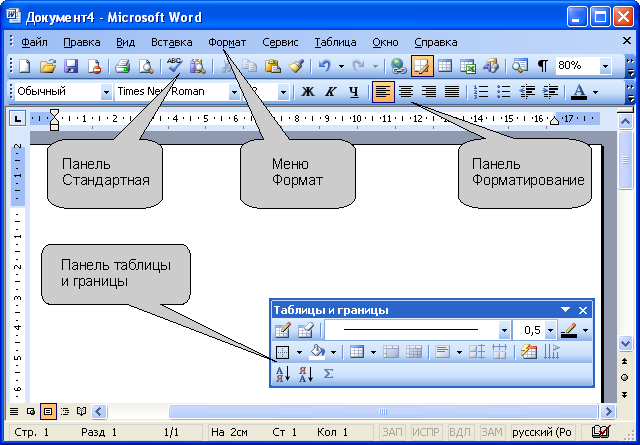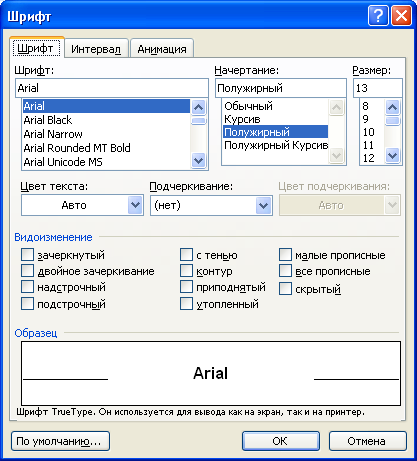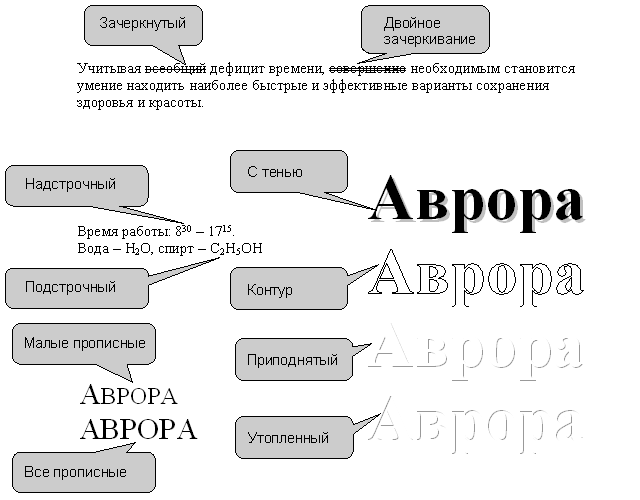Расширенные возможности оформления текста документа
Для оформления документа используют панели инструментов Форматирование, Таблицы и границы и команды меню Формат (рис. 10.1).
Применение специальных эффектов к символам шрифта
О специальных эффектах
Все параметры шрифтов, о которых будет говориться далее, к специальным эффектам отнесены несколько условно. Просто для их установки использования панели инструментов Форматирование уже недостаточно. Необходимо выполнить команду Формат/Шрифт или воспользоваться командой Шрифт контекстного меню. После выполнения любой из этих команд появится диалоговое окно Шрифт (рис. 10.2).
Видоизменения шрифтов
Все видоизменения устанавливаются соответствующими флажками в разделе Видоизменения вкладки Шрифт диалогового окна Шрифт (см. рис. 10.2). Для отказа от использования эффекта флажок следует снять. Некоторые эффекты можно использовать одновременно, а некоторые исключают друг друга.
Можно установить следующие параметры:
- зачеркнутый - зачеркивание выделенного текста. Используется при редактировании текста.
- двойное зачеркивание - зачеркивание выделенного текста двойной линией. Используется при редактировании текста.
- надстрочный - смещение выделенного текста вверх относительно опорной линии строки и уменьшение размера шрифта, если это возможно. Используется для оформления верхних индексов, степеней и т.п.
- подстрочный - смещение выделенного текста вниз относительно опорной линии строки и уменьшение размера шрифта, если это возможно. Используется для оформления нижних индексов.
- с тенью - добавляет тень за выделенным текстом, под ним и справа. Используется при оформлении заголовков.
- контур - отображение внутренней и внешней границы каждого знака. Используется при оформлении заголовков.
- приподнятый - отображает выделенный текст приподнятым над поверхностью страницы. Используется при оформлении заголовков.
- утопленный - отображение выделенного текста в виде вдавленного в поверхность страницы. Используется при оформлении заголовков.
- малые прописные - оформление выделенного текста в нижнем регистре в виде прописных букв уменьшенного размера. Форматирование малых прописных букв не влияет на числа, знаки препинания, не относящиеся к алфавиту знаки и прописные буквы. Используется при оформлении заголовков.
- все прописные - отображение всех строчных букв в выделенном тексте как прописных. Используется при оформлении заголовков.
- скрытый - запрет отображения и печати выделенного текста. Для отображения скрытого текста следует нажать кнопку непечатаемые знаки панели инструментов Стандартная (см. рис. 10.1).
Примеры использования видоизменения шрифта приведены на рис. 10.3.