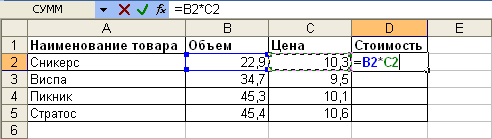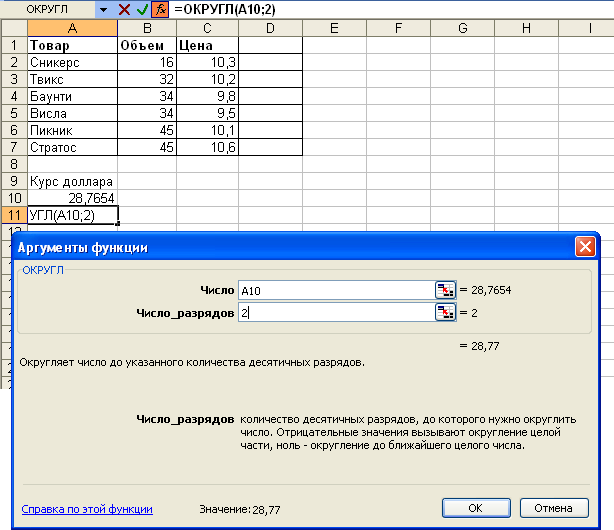Создание и редактирование формул
Вычисления
О формулах
Формулы представляют собой выражения, по которым выполняются вычисления. Формула всегда начинается со знака равно ( = ). Формула может включать функции, ссылки, операторы и константы.
Функция - стандартная формула, которая обеспечивает выполнение определенных действий над значениями, выступающими в качестве аргументов. Функции позволяют упростить формулы, особенно если они длинные или сложные.
Ссылка указывает на ячейку или диапазон ячеек листа, которые требуется использовать в формуле. Можно задавать ссылки на ячейки других листов той же книги и на другие книги. Ссылки на ячейки других книг называются связями.
Оператором называют знак или символ, задающий тип вычисления в формуле. Существуют математические, логические операторы, операторы сравнения и ссылок.
Константой называют постоянное (не вычисляемое) значение. Формула и результат вычисления формулы константами не являются.
Ввод формул с клавиатуры
Формулы можно вводить с использованием клавиатуры и мыши. С использованием клавиатуры вводят операторы (знаки действий), константы (преимущественно числа) и, иногда, функции. С использованием мыши выделяют ячейки, включаемые в формулу. Адреса ячеек (ссылки) также можно вводить с клавиатуры, обязательно в английской раскладке.
Операторы (знаки действий) вводятся с использованием следующих клавиш:
- сложение - клавиша клавиатуры + (плюс);
- вычитание - клавиша клавиатуры - (минус или дефис);
- умножение - клавиша клавиатуры * (звездочка);
- деление - клавиша клавиатуры / (дробь);
- возведение в степень - клавиша клавиатуры ^ (крышка).
Например, при создании формулы для расчета стоимости товара Баунти в ячейке D2 таблицы на рис. 16.1 необходимо выделить ячейку D2, ввести с клавиатуры знак =, щелкнуть левой кнопкой мыши по ячейке В2, ввести с клавиатуры знак *, щелкнуть левой кнопкой мыши по ячейке С2.
При вводе с клавиатуры формула отображается как в строке формул, так и непосредственно в ячейке (см. рис. 16.1). Ячейки, использованные в формуле, выделены цветной рамкой, а ссылки на эти ячейки в формуле - шрифтом того же цвета.
Для подтверждения ввода формулы в ячейку следует нажать клавишу клавиатуры Enter или нажать кнопку Ввод (зеленая галочка) в строке формул.
Создание формул с использованием мастера функций
Функции используются не только для непосредственных вычислений, но и для преобразования чисел, например для округления, для поиска значений, сравнения и т. д.
Для создания формул с функциями обычно используют мастер функций, но при желании функции можно вводить и с клавиатуры.
Для создания формулы следует выделить ячейку и нажать кнопку Вставка функции в строке формул. Можно также нажать комбинацию клавиш клавиатуры Shift + F3.
Например, для создания в ячейке А11 формулы для округления значения в ячейке А10 таблицы на рис. 16.2, следует выделить ячейку А11.
В диалоговом окне Мастер функций: шаг 1 из 2 (см. рис. 16.2) в раскрывающемся списке Категория необходимо выбрать категорию функции, затем в списке Выберите функцию следует выбрать функцию и нажать кнопку ОК или дважды щелкнуть левой кнопкой мыши по названию выбранной функции.
Например, для округления числа следует выбрать категорию Математические, а функцию ОКРУГЛ.
Если название нужной функции неизвестно, можно попробовать найти ее по ключевым словам. Для этого после запуска мастера функций в поле Поиск функции диалогового окна Мастер функций: шаг 1 из 2 ( рис. 16.3) следует ввести примерное содержание искомой функции и нажать кнопку Найти.
Найденные функции будут отображены в списке Выберите функцию. Выделив название функции, в нижней части диалогового окна можно увидеть ее краткое описание. Для получения более подробной справки о функции следует щелкнуть по ссылке Справка по этой функции.
После выбора функции появляется диалоговое окно Аргументы функции ( рис. 16.4). В поля аргументов диалогового окна следует ввести аргументы функции. Аргументами могут быть ссылки на ячейки, числа, текст, логические выражения и т. д. Вид диалогового окна Аргументы функции, количество и характер аргументов зависят от используемой функции.
Ссылки на ячейки можно вводить с клавиатуры, но удобнее пользоваться выделением ячеек мышью. Для этого следует поставить курсор в соответствующее поле, а на листе выделить необходимую ячейку или диапазон ячеек. Для удобства выделения ячеек на листе диалоговое окно Аргументы функции можно сдвинуть или свернуть.
Текст, числа и логические выражения в качестве аргументов обычно вводят с клавиатуры.
Аргументы в поля можно вводить в любом порядке.
Например, в таблице на рис. 16.4 округляемое значение находится в ячейке А10, следовательно, в поле Число диалогового окна Аргументы функции указана ссылка на эту ячейку. А в поле Число разрядов аргумент 2 введен с клавиатуры.
В качестве подсказки в диалоговом окне отображается назначение функции, а в нижней части окна отображается описание аргумента, в поле которого в данный момент находится курсор.
Следует иметь в виду, что некоторые функции не имеют аргументов.
По окончании создания функции следует нажать кнопку ОК или клавишу клавиатуры Enter.