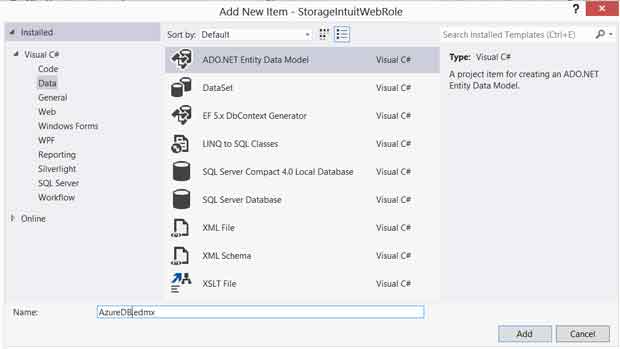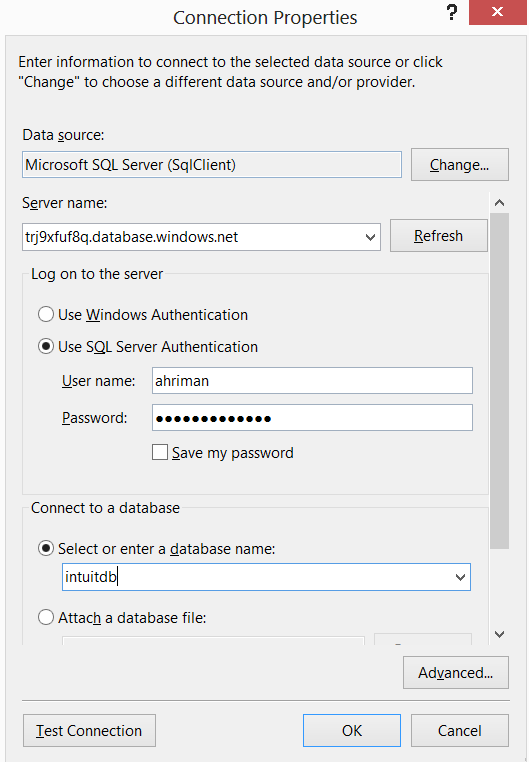|
Сайт dreamspark пишет что код истек :( |
Работа с блобами, таблицами и очередями Windows Azure Storage в локальном эмуляторе
Лабораторная работа №3: использование Windows Azure SQL Databases в приложении Cloud Services с использованием Entity Framework
Выполните запрос, приведенный ниже, для таблицы intuitdb, созданной в предыдущей лабораторной работе.
CREATE TABLE [dbo].[image]( [id] [uniqueidentifier] NOT NULL PRIMARY KEY, [name] [nvarchar](250) NOT NULL, [size] [bigint] NULL ) ON [PRIMARY]
Добавьте контекст базы данных в приложение, созданное в первой лабораторной работе.
Нажмите правой кнопкой мыши на имени проекта. Нажмите Add | New Item.
Выберите тип добавляемой сущности ADO.NET Entity Data Model. Нажмите Add.
В открывшемся диалоговом окне выберите Generate from database.
На странице Choose your data connection нажмите New Connection.
В открывшемся диалоговом окне вставьте полное имя сервера, которое можно скопировать с панели управления сервером на портале управления Windows Azure, выберите режим аутентификации SQL Server Authentification. Введите логин и пароль администратора, после чего в выпадающем меню Select or enter a database name выберите базу данных intuitdb. Нажмите OK.
На странице Choose your Database Object and Settings отметьте таблицу images. Нажмите Finish. Таким образом будет сгенерирована модель данных и контекста Entity Framework для взаимодействия с облачным сервером Windows Azure SQL Databases.
После создания всех необходимых файлов и моделей перейдите в файл Default.aspx.cs.
Добавьте в метод Page_Load код, приведенный ниже. Обратите внимание, что этот код зависит от выполнения лабораторной работы №1.
using (intuitdbEntities ctx = new intuitdbEntities())
{
ctx.image.Add(new image()
{
id = Guid.NewGuid(),
name = _blob.Name,
size = _blob.Properties.Length
});
ctx.SaveChanges();
var imgs = from b in ctx.image select b;
Response.Write("В базе содержится "+imgs.Count() + "элементов:<br />");
foreach (var img in imgs)
{
Response.Write(img.id + " | " + img.name + " | " + img.size + "<br />");
}
}
Нажмите F5 для запуска приложения в эмуляторе вычислений.