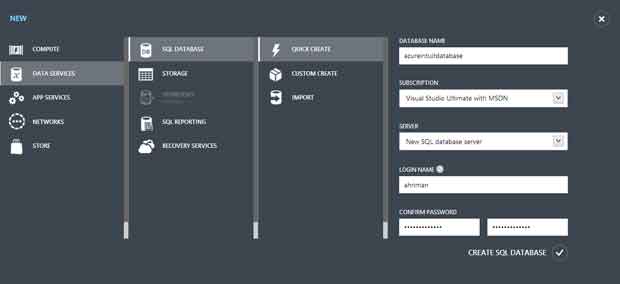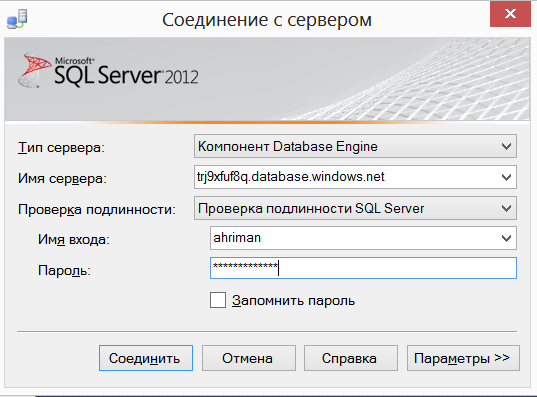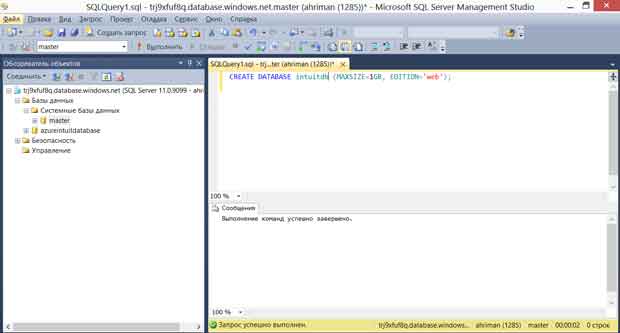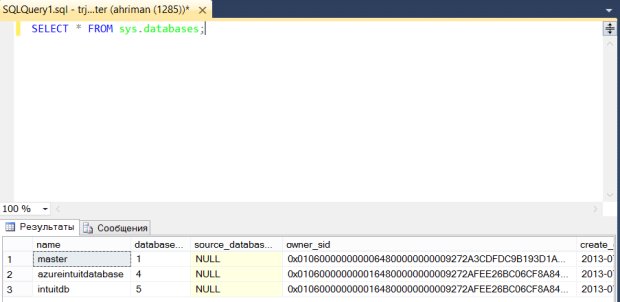|
Сайт dreamspark пишет что код истек :( |
Работа с блобами, таблицами и очередями Windows Azure Storage в локальном эмуляторе
Лабораторная работа №2: использование Windows Azure SQL Databases в SQL Server Management Studio
SQL Server Management Studio – удобное средство для взаимодействия с источником данных SQL Server. Поддержка управления Windows Azure SQL Databases была внедрена в SQL Server Management Studio версии 2008.
Создайте базу данных на портале управления Windows Azure.
Нажмите NEW | DATA SERVICES | SQL DATABASE | QUICK CREATE.
Введите имя базы данных, выберите вариант New SQL database server для создания нового сервера, и введите логин и пароль для администраторского аккаунта.
Перейдите на вкладку SQL Databases и нажмите на имени созданного сервера. Нажмите кнопку MANAGE.
После появления вопроса о том, внести ли ваш IP-адрес в список разрешенных, нажмите YES.
Далее портал сообщит о том, что IP-адрес был добавлен в список разрешенных, и спросит, необходимо ли перейти к порталу администрирования сервера. Нажмите NO.
Нажмите на имени сервера, чтобы перейти на его панель управления. Скопируйте с вкладки Dashboard полное имя сервера. Также на Dashboard можно выполнить другие операции, например, по управлению брандмауэром.
Скопировав полное имя сервера, запустите SQL Server Management Studio. После запуска введите полное имя сервиса в строку адреса и, выбрав SQL Server Authentification ("Проверка подлинности SQL Server"), введите логин и пароль администратора. Нажмите Соединить.
После загрузки SQL Server Management Studio раскройте папку Базы данных | Системные базы данных. Выберите базу данных master и нажмите Создать запрос. Введите в появившееся окно запрос CREATE DATABASE intuitdb (MAXSIZE=1GB, EDITION='web'); и нажмите F5 для его выполнения (создания новой базы данных на сервере в редакции Web и размером 1 ГБ).
Нажмите правой кнопкой мыши на директории Базы данных и нажмите Обновить. Если все прошло успешно, то вы увидите в списке баз данных новую запись.
Для того, чтобы изменить базу данных, выполните следующий запрос:
ALTER DATABASE intuitdb MODIFY (MAXSIZE=50GB, EDITION='business');
Информацию о всех базах данных на сервере можно увидеть, выполнив следующий запрос:
SELECT * FROM sys.databases;
Как вы увидели, выполнив эту лабораторную работу, использование SQL Server Management Studio для Windows Azure SQL Databases ничем не отличается от использования для обычных локальных экземпляров SQL Server.