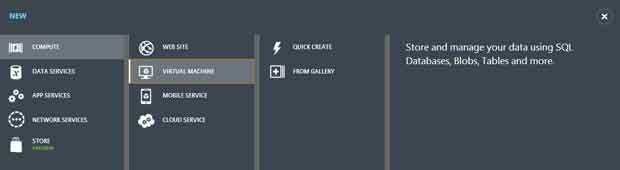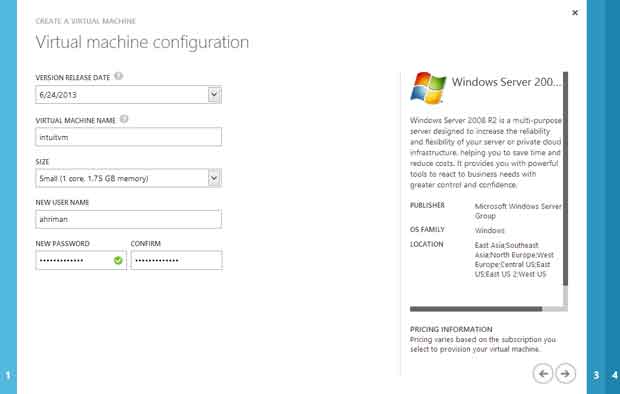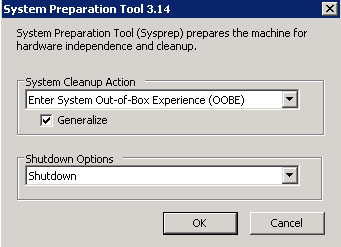|
Сайт dreamspark пишет что код истек :( |
Развертывание виртуальной машины из образа
Войдите на портал управления Windows Azure (http://manage.windowsazure.com), используя учетные данные Windows Live ID.
Войдя на портал управления, нажмите кнопку New, расположенную в нижнем левом углу страницы, для открытия диалогового окна New form.
Выберите в открывшемся диалоге Virtual Machine. Выберите From Gallery.
Обратите внимание, что в диалоговом окне VM OS Selection есть четыре опции отображения – All (все образа), Platform Images (галерея образов на платформе), My Images (образа, предоставленные клиентом) и My Disks (диски виртуальных машин). Выберите Windows Server 2008 R2 SP1, July 2012 и нажмите Next.
В диалоговом окне VM Configuration введите необходимые данные, выберите размер экземпляра (так как виртуальные машины требуют серьёзных ресурсов, выберите маленький экземпляр) и нажмите Next.
Выберите Create Availability Set и введите имя. Нажмите Next для начала развертывания виртуальной машины. Через некоторое время виртуальная машина будет запущена.
Теперь подключитесь к созданной виртуальной машине по Remote Desktop Connection.
Перейдите на портал управления Windows Azure и выберите созданную виртуальную машину. Нажмите кнопку Connect в панели управления внизу. После нажатия должен быть загружен файл .rdp с именем виртуальной машины. Запустите его и введите пароль администратора.
Войдя на виртуальную машину, вы увидите интерфейс той ОС, которую заказали для данной виртуальной машины.
Лабораторная работа №2: создание из собственного образа
Второй способ создания виртуальной машины: создать собственный образ и развернуть виртуальные машины из него. Это можно сделать на портале управления – как только вы создали виртуальную машину из преднастроенного образа, вы можете её настроить, после чего воспользоваться sysprep для Windows и waagent для Linux и нажать Capture, предварительно выключив эту виртуальную машину. Осуществить этот процесс можно оффлайн, создав VHD и загрузив его с использованием csupload.exe из Windows Azure SDK.
Поскольку вы уже развернули виртуальную машину в прошлой лабораторной работе, воспользуйтесь ей.
Перейдите на созданную виртуальную машину по RDP и откройте директорию Windows\System32\sysprep. Запустите sysprep, выберите опцию generalize и shutdown в качестве shutdown options. Нажмите ОК.
После потери подключения к виртуальной машине подождите пару минут до ее выключения – следите за статусом машины на портале управления Windows Azure – после чего выберите виртуальную машину и нажмите на панели управления кнопку Capture.
В появившемся диалоговом окне введите имя образа. Отметьте "I have run Sysprep on the virtual machine". Нажмите ОК.
После окончания процесса созданная виртуальная машина будет удалена и появится новый образ в разделе Images.
Создайте новую виртуальную машину.
Нажмите кнопку New, расположенную в нижнем левом углу страницы, для открытия диалогового окна New form. Выберите в открывшемся диалоге Virtual Machine. Выберите From Gallery. Выберите ваш образ.
На следующих страницах Configuration заполните необходимые поля.
На странице Availability Sets выберите Create Availability Set. Нажмите ОК.
Создайте вторую виртуальную машину из того же образа, но укажите Connect to existing virtual machine.
На странице Availability Sets выберите созданный ранее Availability Set.
После того, как все будет создано и запущено, настройте для обеих машин конечные точки входа. Для этого перейдите на панель управления виртуальной машиной, на вкладку Endpoints. Нажмите Add Endpoint. На странице Specify Endpoint details введите http, 80,80.
Повторите настройку для второй виртуальной машины, указав на первой странице настройки Load-balance traffic on an existing endpoint и выбрав созданную точку входа.
Дождитесь окончания процессов обновления и нажмите на ссылку в поле DNS Name, чтобы убедиться в том, что IIS работает и балансирует нагрузку между двумя экземплярами нашего сервиса.