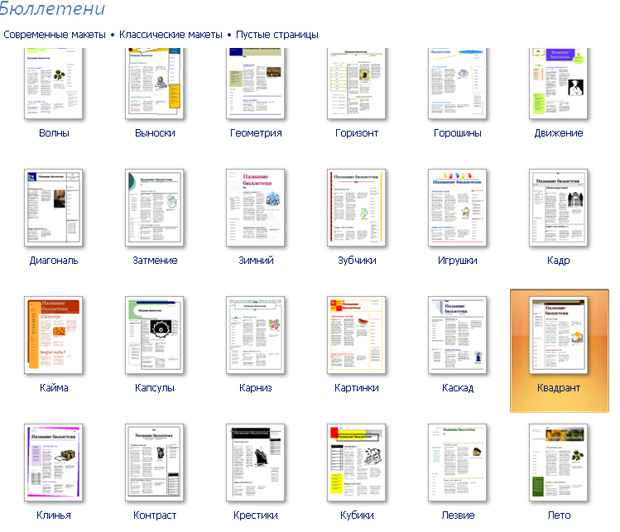|
Оценки по каким дисциплинам идут в приложение к диплому по профессиональной переподготовке "Современные образовательные технологии"? |
Формы опроса и рассылка рекламы и документов
Оформление публикации, открыток и поздравлений (Publisher)
Microsoft Office Publisher - настольная издательская система от Microsoft. Это приложение начального уровня, отличающееся от Microsoft Word тем, что акцент в нём делается на проектирование разметки страницы, а не на оформление и проверку текста.
Microsoft Office Publisher содержит новые и усовершенствованные средства, помогающие эффективно создавать, настраивать и многократно использовать разнообразные учебные материалы, адаптированные под конкретные потребности учебного заведения и преподавателя.
Создание открыток, публикаций, бюллетеней, объявлений
В Publisher включены макеты для учебных целей, информационных бюллетеней, брошюр, веб-страниц, визитных карт, почтовых и поздравительных открыток, наклеек и т. д. И как только вы овладеете основными навыками для начала работы с публикацией и для ее изменения, вы сможете применять эти навыки к личным и деловым публикациям любого типа. Когда дело доходит до создания публикаций, Publisher предлагает преимущества, которых нет в текстовых процессорах.
В этом уроке рассказывается, как приступить к созданию новой публикации, используя заранее созданную, как определять элементы независимого дизайна и как изменять дизайн в соответствии с вашим стилем.
При выборе типа создаваемой публикации в Publisher отображаются эскизы доступных заготовок, например эскизы этих бюллетеней. Для разработки публикации на основе одной из заготовок, достаточно щелкнуть ее эскиз.
После того как заготовка публикации откроется, вы заменяете текст и рисунки заполнителя своим содержанием. Также можно изменять цветовую схему и шрифтовую схему, удалять или добавлять элементы макета и выполнять любые другие требуемые изменения, чтобы публикация точно отражала стиль конкретной организации или вид деятельности.
Первая страница макета публикации "Бюллетень. Квадрант".
Все элементы публикации, разрабатываемой в Publisher, включая блоки текста, не зависят друг от друга. Любой элемент можно размещать точно в требуемом месте, и имеется возможность управления размером, формой и внешним видом каждого элемента.
Нет ничего необычного в том, что рисунки являются независимыми элементами, поскольку они так реализованы даже в текстовых процессорах. Что придает особую гибкость программе Publisher, так это управление текстом, сходное по возможностям с управлением рисунками.
Например, первая страница бюллетеня, расположенная слева, содержит 23 независимых элемента: 16 текстовых элементов и 7 графических элементов, включая поля, образующие общий заголовок, линии, определяющие левый край колонки, и рисунок.
Так как любой из этих элементов является независимым, с каждым из них можно работать по отдельности. Например, если изменяется размер и цвет линии, определяющей колонку, это не влияет на общий заголовок. Или, если изменяется размер шрифта и цвет заголовка бюллетеня, другие заголовки и основной текст остаются без изменений.
Использование полей
И бюллетень, и отчет и другие публикации содержат текстовые поля, размещенные на странице.
- В бюллетене каждая колонка является отдельным текстовым полем, причем тестовые поля соединяются, чтобы текст перетекал из одной колонки в следующую.
- С другой стороны, отчет состоит из одного большого текстового поля, которое занимает почти всю страницу.
Степень вашего контроля над текстом в Publisher. Текст не просто заполняет все пространство между полями и перетекает с одной страницы на другую, как это происходит в текстовых редакторах. Вместо этого текст размещается в контейнере, называемом Текстовое поле, и вы выстраиваете публикации, размещая текстовые поля на страницах.
Вы узнаете как можно разместить текстовое поле в нужном месте страницы, придать ему нужный размер, разбить его на колонки и объединить одно текстовое поле с другим, так что текст будет перетекать между полями, даже если текстовые поля находятся на разных страницах.
Изменение внешнего вида текста и текстовых полей
Если требуется модифицировать внешний вид публикации, в распоряжении имеется множество способов изменения оформления текста и полей, в которых он содержится.
Например, для изменения внешнего вида выделенного текста можно выбрать в меню Формат один из следующих пунктов.
- Шрифт, чтобы изменить шрифт, его размер, цвет или стиль начертания.
- Абзац, чтобы изменить тип выравнивания, отступы, междустрочный интервал, а также разрывы строк и страниц.
- Список, чтобы добавить маркеры и нумерацию или изменить их стиль.
- А с помощью команды Текстовое поле (в меню Формат) можно изменять внешний вид текстового поля:
- делать видимой границу вокруг текстового поля;
- изменять цвет фона и границы;
- поворачивать текстовое поле;
- изменять зазор между текстом и границами текстового поля.
При разработке публикации на основе одной из заготовок, поставляемых с программой Publisher, нет необходимости заниматься форматированием отдельных текстовых полей, если только не требуется получить какой-либо специальный эффект.
Разбиение текстового поля на колонки
В Publisher легко преобразовать любое текстовое поле в равноотстоящие колонки одинакового размера.
Когда текст добавляется в колонки, созданные разбиением текстового поля, то после заполнения текстом одной колонки он автоматически перетекает в следующую колонку.
Чтобы разбить текстовое поле на колонки, выберите в меню Формат пункт Текстовое поле, откройте вкладку Текстовое поле и щелкните пункт Колонки. Затем выберите число колонок, на которое требуется разбить текстовое поле, и установите зазор между текстом и границей колонки.
Колонки также можно формировать посредством создания для каждой колонки отдельного текстового поля. В этом случае текст не будет автоматически перетекать из одной колонки в следующую, если только не связать текстовые поля между собой (процедура связывания описывается в следующем уроке).
Если в дальнейшем предполагается преобразование печатной публикации для использования в Интернете, тогда все колонки лучше создавать в виде отдельных текстовых полей.
Продолжение статьи в другом текстовом поле
В любой момент можно узнать является ли текстовый блок связанным. Если щелкнуть связанный текстовый блок, внизу или вверху текстового блока появится кнопка.
- Кнопка Перейти к следующему текстовому полю показывает, что текст перетекает в другое текстовое поле.
- Кнопка Перейти к предыдущему текстовому полю показывает, что текст перетекает из другого текстового поля.
В публикациях, таких как бюллетени или брошюры, статья часто начинается на одной странице и продолжается на другой. В программе Publisher можно легко разместить длинную статью, выполняя следующие действия:
- Связывая текстовое поле, из которого статья перетекает, с текстовым полем, где статья продолжается.
- Добавляя уведомления "Продолжение", которые обновляются автоматически при перемещении текстовых полей.
Чтобы связать текстовые поля друг с другом, вначале щелкните текстовое поле, которое будет началом связи, а затем выберите средство Создать связь с надписью  . Указатель примет вид наклоненного кувшина
. Указатель примет вид наклоненного кувшина  . Если щелкнуть пустое текстовое поле, которое требуется связать, текст из области переполнения перетекает в это текстовое поле.
. Если щелкнуть пустое текстовое поле, которое требуется связать, текст из области переполнения перетекает в это текстовое поле.
Чтобы добавить в текстовое поле уведомление "Продолжение", щелкните текстовое поле. В меню Формат выберите пункт Текстовое поле, а затем откройте вкладку Текстовое поле. Можно выбрать для вставки любое из уведомлений: "Продолжение на странице…" или "Начало на странице"
Управление обтеканием текста
Приведенные выше примеры показывают стандартные варианты обтекания текстом:
- По верхнему и нижнему краю Текст прерывается на верхнем крае рамки рисунка и продолжается после нижнего края рамки.
- По контуру Текст обтекает вокруг контура рисунка, а не вокруг рамки.
- Вокруг рамки Текст обтекает вокруг рамки, а не вокруг рисунка.
- Отсутствует Текст размещается так, как если бы рисунок отсутствовал.
Управляя обтеканием текста вокруг рисунка, можно устанавливать разные варианты взаимного расположения рисунков и текста.
Чтобы выбрать режим обтекания текстом, нажмите кнопку Обтекание текстом  на панели инструментов Картинка.
на панели инструментов Картинка.
Отправка публикации по почте или электронной почте
После создания бюллетеня, возможно, потребуется отправить его клиентам по почте либо по электронной почте. Кроме того, его можно индивидуализировать, добавив в него имя и адрес каждого получателя, а также личное приветствие с помощью области задач Слияние или Создание составных электронных писем.
Имеется библиотека шаблонов сообщений, отправляемых по электронной почте, Кроме этого любое другое издание, например, бюллетень можно отправить одному или многим получателям в виде сообщения электронной почты или в виде вложения. Для небольшого числа получателей бюллетень можно отправить в виде сообщения электронной почты без вложения.
- В меню Файл выберите команду Отправить сообщение, а затем щелкните Отправить как сообщение.
- Выберите значение Отправить все страницы или Отправить только текущую страницу, а затем нажмите кнопку ОК.
Если выбрать Отправить все страницы, открывается диалоговое окно Отправка всех страниц как сообщения. Нажмите кнопку ОК, открывается диалоговое окно Сохранить как. Убедитесь, что новая публикация сохраняется под новым именем файла, иначе ранее сохраненная публикация может быть утеряна.
- В поле Кому введите адрес электронной почты, на который нужно отправить бюллетень.
- В поле Тема введите тему бюллетеня.
Отправка в виде вложения к сообщению электронной почты
При отправке бюллетеня как вложения к сообщению электронной почты, следует выбрать, в каком формате его отправлять: Publisher, PDF или XPS.
- В меню Файл выберите команду Отправить сообщение.
- Щелкните Отправить публикацию как вложение, Отправить публикацию как вложение в формате PDF.
- В поле Куда введите адрес электронной почты, на который необходимо отправить бюллетень. В поле Тема введите тему сообщения электронной почты.
- Нажмите кнопку Отправить.
Дополнительные материалы
Учебная презентация: Word 2007. Оглавление I: создание автоматического оглавления
Как создать интерактивное содержание документа в Microsoft Word
Создание автоматического содержания в MS Word 2010