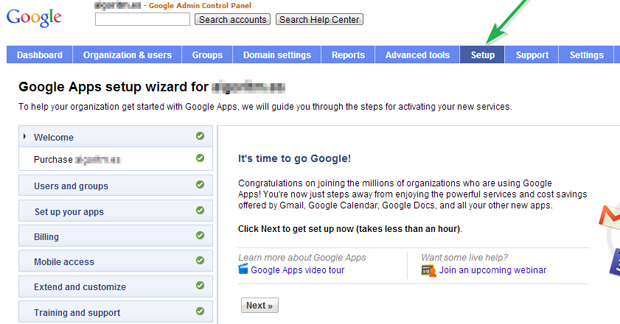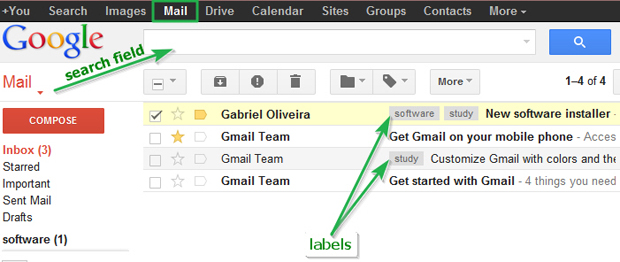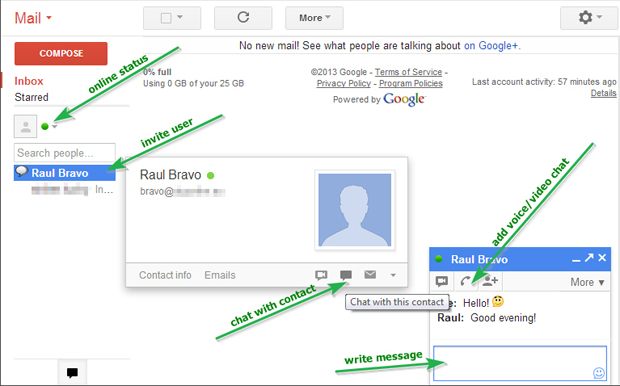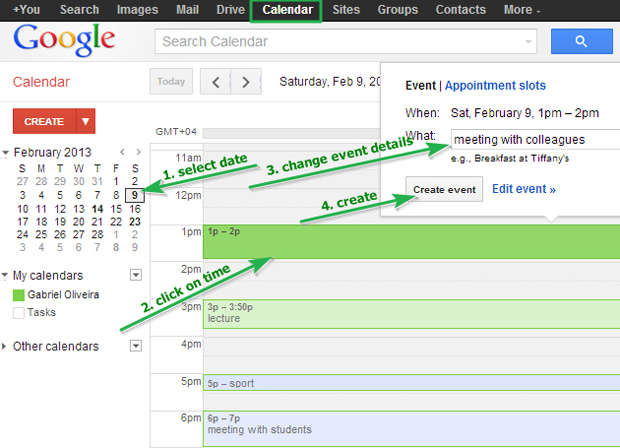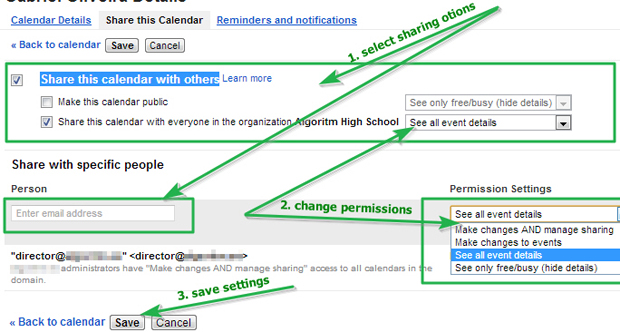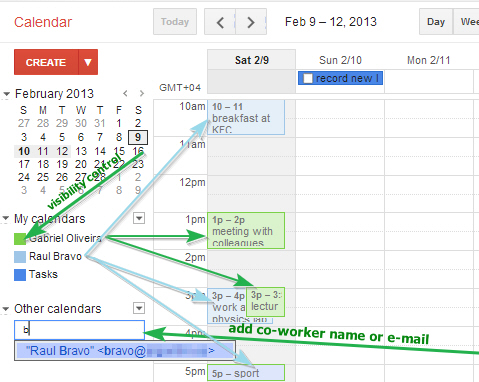|
Оценки по каким дисциплинам идут в приложение к диплому по профессиональной переподготовке "Современные образовательные технологии"? |
Характеристика основных типов "облачных" услуг
Заявка на подключение сервисов GAfE. После регистрации в Google Apps будет создана учетная запись с правами суперадминистратора с реквизитами входа, которые были указаны в процессе первичной регистрации. Необходимо зайти в Google Apps в режим управления доменом с правами суперадминистратора и подать заявку на подключение вашему учебному заведению бесплатных сервисов Google Apps for Education. Важно заметить, что процесс рассмотрения заявки компанией Google на подключение бесплатных сервисов занимает одну-две недели.
Настройка GAfE для нужд ОУ. Для осуществления первоначальной настройки и ознакомления с материалами по администрированию Google Apps вашего учебного заведения необходимо выполнить все шаги мастера настройки. Если мастер первоначальной настройки не запустился автоматически при первом входе в систему управления доменом, необходимо сделать это вручную, используя главное меню Setup ( рис. 2.24). В процессе выполнения мастер настроек поможет зарегистрировать учетные записи пользователей образовательного учреждения и настроить для них службы Google Apps. Этот процесс может потрбовать существенных временных затрат при большом количестве пользователей.
Далее в главе рассматриваются основные бесплатные службы и сервисы Google Apps for Education.
Сервис электронной почты Gmail. Этот сервис представляет собой хранилище электронной почты и инструменты для поиска, помогающие учащимся быстро искать нужную информацию и отправлять мгновенные сообщения прямо из своих учетных записей. Максимальный размер почтового ящика для каждого пользователя учебного заведения составляет 25 ГБ.
Максимальный размер одного почтового сообщения составляет 25 МБ. При использовании возможностей сервиса "Google Drive" можно загрузить информацию в облачное хранилище и отправить пользователю ссылку на эти файлы. В этом случае получатель сможет скачать файл размером до 10 ГБ.
Интерфейс Gmail интуитивно понятен и по основным функциям не отличается от других почтовых сервисов ( рис. 2.25). Одним из отличий является возможность использования ярлыков и фильтров сообщений.
Почтовый сервис Gmail достаточно эффективно борется со спамом и осуществляет антивирусную проверку всех почтовых сообщений. Еще одним большим плюсом Gmail в версии для образовательных учреждений является отсутствие рекламы.
Сервис сообщений Google Talk. С помощью сервиса сообщений учащиеся могут звонить своим знакомым и отправлять им мгновенные сообщения бесплатно в любое время и в любой точке мира.
Сервис сообщений Google Talk доступен из интерфейса Gmail. По умолчанию можно отправлять только текстовые сообщения в интерфейсе почтового ящика Gmail. Чтобы начать чат, нужно выбрать нужное имя из списка контактов и пригласить его к общению. После подтверждения откроется окно сообщений. Все указанные функции отмечены стрелками на рис. 2.26.
Для подключения голосовой и видео связи необходимо установить дополнительное приложение "Voice and video chat", которое доступно для всех популярных операционных систем (Windows XP и выше, Mac OS X 10.5 и выше и Linux). Для установки приложения нужно выбрать пункт меню "Add voice & video" в меню изменения статуса пользователя. Для того, чтобы собеседник мог видеть и слышать сотрудника вашего учреждения, необходимо, чтобы компьютер сотрудника был оборудован веб-камерой и микрофоном.
Сервис "Календарь". Этот сервис поможет сотрудникам образовательного учреждения составлять расписания, планировать события в календарях, добавлять оповещения и напоминания о событиях, а также обмениваться этими календарями с коллегами. Для создания события в календаре необходимо выполнить следующие действия (подробно эти шаги представлены на рис. 2.27с указанием расположения соответствующих элементов управления пользовательского интерфейса):
- выбрать дату события;
- выбрать время события;
- ввести описание события и нажать кнопку "Создать событие".
Предоставление общего доступа к календарю. В некоторых случаях к календарю необходимо предоставить общий доступ другим сотрудникам. Например, руководителю образовательного учреждения необходимо оценить загруженность преподавательского состава и спланировать общее собрание. Для такого рода целей сервис позволяет получить информацию о календарях других пользователей. Подробно процесс создания события в календаре описан на рис. 2.27.
Для предоставления общего доступа к календарю необходимо перейти в режим настроек и установить галочку "Share this calendar with others" и выбрать режим предоставления общего доступа. Сервис предоставляет очень гибкие возможности по предоставлению общего доступа к календарю – можно настроить как индивидуальный, так и групповой доступ, а также установить определенные разрешения доступа к своему календарю ( рис. 2.28).
Для просмотра общих календарей необходимо в меню "Other calendars" вести имя или адрес электронной почты сотрудника, к календарю которого необходимо подключиться. Если сотрудник предоставил общий доступ к своему календарю, то события отобразятся в текущем календаре. События из календарей других сотрудников будут подсвечены индивидуальными цветами. Видимость календарей сотрудников можно изменить путем нажатия на цветной квадрат рядом с именем сотрудника. Как видно на рис. 2.29, события из календарей различных сотрудников отображаются в единой календарной сетке, но представлены разными цветами.
В сервисе "Календарь" реализована полезная функция добавления напоминаний. Есть два режима отправки напоминаний: посредством электронной почты и/или SMS. Настроить оповещения можно для каждого события индивидуально в режиме редактирования события или сразу для всех событий календаря в общих настройках (Calendar Settings -> Calendars -> Reminders and notifications). Настройка номера мобильного телефона для отправки SMS оповещений осуществляется в разделе "Mobile setup" настроек календаря.