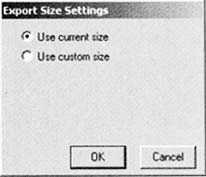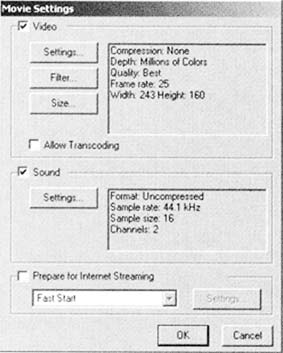|
у меня аналогичная ситуация. Однако, если взять пример из приложения (ball_motion_04_click for trial.fla) то след остается. при этом заметил, что в моем проекте в поле "One item in library" виден кружок, в то время как в приложенном примере такого кружка нет. Вопрос знатокам, что не так? |
Видеоданные
В предыдущей лекции мы рассматривали динамическое использование изображений на сайте звукозаписывающей компании. Включение видеоданных в фильмы Flash имеет свои особенности, связанные с использованием и управлением видеоинформацией в Macromedia Flash MX. О них-то мы и поговорим.
Чтобы вы имели представление о некоторых идеях, которые мы будем воплощать в этой лекции, откройте файл flatpackrecords.swf и перейдите в раздел сайта с видеоинформацией.
Начнем с изучения основных принципов видео, которые понадобятся для работы с видеоданными во Flash MX.
Основы цифрового видео
Видеоинформация может поступать из различных источников.
- Клиент предоставил вам "сырой" отснятый материал на VHS, ленте DV или даже кинопленке.
- Вы отсняли свой собственный видеоматериал.
- Вы загрузили или получили видеофайл, который должен быть преобразован для использования во Flash.
На данном этапе клиенты знают только, что хотят иметь на сайте какое-нибудь видео. У них может быть исходный материал, как в первом из трех примеров, указанных выше, однако перед тем, как экспериментировать с этим материалом, вам понадобится перенести его на ваш компьютер. Существует несколько способов сделать это, причем использование того или иного метода зависит, как правило, от формата исходного видеоматериала.
В большинстве случаев видеозапись находится на кассете VHS, S-VHS или на ленте в аналоговом виде, поэтому вам понадобится специальная видеокарта для оцифровки видеоматериала. Существуют оправданно дорогие карты, доступные как для PC, так и для Macintosh, предоставляющие приемлемое качество видео для использования в интернете.
Если вы получили материал в формате DV, этап оцифровки можно пропустить, так как надо просто извлечь материал из источника. Сегодня широко используется формат miniDV, обладающий возможностью импортирования многими видеокартами и DV-совместимыми портами FireWire (для получения более подробной информации по этой теме обратитесь по адресу www.apple.com/firewire). В то время как другие устройства могут использовать различные ленточные форматы, большинство low-end DV-камер используют и распознают miniDV. Вы можете запускать его с вашего рабочего стола, при необходимости редактировать его с помощью другого программного пакета и даже отправлять клиенту для просмотра качества видеоматериала перед началом работы с ним. Если на вашей камере есть возможность записи в формате DV, всегда лучше отдавать предпочтение этому формату и использовать его, так как качество DV очень высоко.
Следующим этапом подготовки видеоданных является работа над видеоматериалом и его редактирование для размещения в интернете. Не бойтесь, вам не придется редактировать данные в более сложных (и дорогих) пакетах нелинейного редактирования, таких как Apple Final Cut Pro или Adobe Premiere для получения нужного видеосодержимого. Я, как правило, использую для редактирования видеоданных программу Apple iMovie, которая поставляется бесплатно, предназначена для Macintosh и очень проста в использовании (для пользователей PC существует Windows Movie Maker - бесплатное приложение для редактирования, поставляемое с Windows XP).
По большому счету, редактирование видеоинформации - одна из форм искусства. Мы не будем здесь слишком углубляться в эту тему, а разберем конкретный вопрос о видео для интернета. Ниже приведены важные правила, помогающие контролировать качество на различных этапах перед использованием материала во Flash, и которые также будут полезны как при редактировании данных, так и при экспорте видео, как вы увидите позже в этой лекции.
- Держите исходные видеоданные по возможности в несжатом и первозданном виде, экспортируя окончательный материал с максимальной частотой кадров. Сжатие и снижение частоты кадров будут осуществляться отдельно при импорте во Flash (или в программах для сжатия, таких как Sorenson Squeeze).
- Если видеоматериал состоит из коротких отрывков, имейте в виду, что низкие частоты кадров могут иногда влиять на просмотр видео. Отрывок в 2 секунды с частотой 6 кадров в секунду будет содержать всего 12 изображений, что для полноценного видео слишком мало. Для проверки можно сделать пробный экспорт.
- Избегайте кадров с большим количеством флуоресцентных цветов или даже ярких светлых оттенков, так как они могут сливаться.
- Если вы используете видеоинформацию для обучения или информирования (а не для развлечения), постарайтесь вложить максимальный смысл в максимально короткое время проигрывания видеоданных. Постарайтесь быстро привлечь внимание пользователей, выделив важное сообщение в начале фрагмента и сделав его по возможности коротким.
- Интервью лучше всего делать крупным планом, захватывая голову и плечи собеседника, и не использовать широкоугольный формат, так как при крупном плане легче воспринимается мимика собеседника, что является немаловажным фактором для правильного восприятия смысла его речи. Если ситуация вынуждает вас отображать более широкую "картинку" (скажем, если интервьюируемый ходит по магазину и представляет различные товары), начните с общего плана и затем перейдите к крупному плану говорящего.
- Постарайтесь свести к минимуму эффекты, фильтры и необычные преобразования. Когда частота кадров и физический размер фильма малы, происходящее может быть не полностью понятно, и в большинстве случаев информация важнее стилистических "наворотов". Разумеется, встречаются ситуации (музыкальное видео, например), в которых этот совет не особо полезен, поэтому вам необходимо знать потенциальную аудиторию и ее ожидания.
- Звуковая дорожка должна быть чистой и без помех, чтобы важные элементы не были заглушены шумовыми или другими эффектами. Если качество записи неудовлетворительное, попробуйте осуществить повторную запись в "студии" (т.е. через ваш компьютер), даже если для этого вам придется попросить собеседника продублировать интервью.
Возможно, вам уже приходилось экспортировать данные в QuickTime из приложения редактирования видеоинформации, однако здесь важно забыть обо всех решениях для сжатия данных, поскольку Flash сам оптимизирует видео при импорте с использованием встроенного кодека Sorenson Spark.
По окончании редактирования видеоинформации, непосредственно перед созданием файла для импорта во Flash, в него можно импортировать файлы различных форматов, если на вашем компьютере установлены соответствующие программы-проигрыватели. Для импортирования видеофайлов следующих форматов необходимо иметь QuickTime версии 4 или выше (доступны на www.apple.com/quicktime).
- Audio Video Interleaved (AVI)
- Digital Video (DV)
- Motion Picture Experts Group (MPG или MPEG).
- QuickTime Movie (MOV)
Пользователям Windows необходимо установить DirectX 7 или более поздней версии (доступны на wwwe.microsoft.com/windows/directx) для просмотра следующих форматов.
- Audio Video Interleaved (AVI)
- Motion Picture Experts Groups (MPEG или MPG)
- Windows Media File (WMV или ASF)
Экспорт из QuickTime Pro
Итак, видео отредактировано и готово к экспортированию. Как лучше всего импортровать его во Flash? Для этого упражнения я экспортировал DV-материал из QuickTime Pro, однако те же принципы применяются при экспорте из других программ, таких как Premiere, After Effects, iMovie, Windows Movie Maker или любое другое приложение для редактирования.
- Найдите отредактированный видеофайл, откройте его в QuickTime Pro и выберите команду File > Export.
- В ниспадающем меню Export выберите экспорт Movie as a QuickTime Movie и щелкните на вкладке Options:. В появившемся диалоговом окне выберите Settings в Video и примените следующие настройки.
Такие настройки, очевидно, сделают файл очень большого размера, а нам нужно экспортировать его с максимально возможным качеством, чтобы иметь максимальный контроль над настройками видеосжатия при импорте во Flash. Очень важно всегда использовать несжатый исходный видеофайл, если есть такая возможность. Если вы попробуете сжать видеофайл на данном этапе, вы уменьшите эффективность Sorenson Spark - встроенной во Flash программы сжатия.
Затем мы изменяем частоту кадров. Пользователи системы PAL будут импортировать с частотой 25 кадров в секунду, а в случае с NTSC скорость будет равна 30 кадрам в секунду (более низкие значения уменьшат размер файла, но вместе с тем и качество). Как упоминалось выше, нам не нужно применять какое-либо сжатие, поэтому в меню Compressor выберите пункт None и установите бегунок Quality на значение Best.
- Нажмите OK, чтобы принять эти настройки сжатия. Далее, вернитесь в диалоговое окно Movie Settings, выберите Size: на вкладке Video и выберите опцию Use Current Size:
Размер (физические размеры кадров) экспортируемого фильма остался таким же, каким он был в исходном видеоматериале. При импорте Flash позволяет уменьшать размер видео, но не увеличивать. Итак, сохранение исходных размеров обеспечит нас максимальными возможностями изменения размеров во Flash.
Однако полезно иметь в виду, что USB и карты обработки видеоинформации импортируют видео с гораздо меньшим разрешением, нежели цифровое видео. Хорошим правилом здесь является соблюдение пропорций 4:3, независимо от разрешения видео.
- Примите эти настройки и выберите Settings: на вкладке Sound. Внесите следующие изменения, чтобы не было применено сжатие.
Убедитесь, что параметр Sample Rate установлен на значения 44.1 kHz и 16 bit Stereo.
- Как только вы внесли все необходимые изменения, настройки отображаются в диалоговом окне Movie Settings.
- Продолжите работу и экспортируйте видеоматериал, что займет несколько минут. Вы получите MOV-файл QuickTime, готовый для использования во Flash.