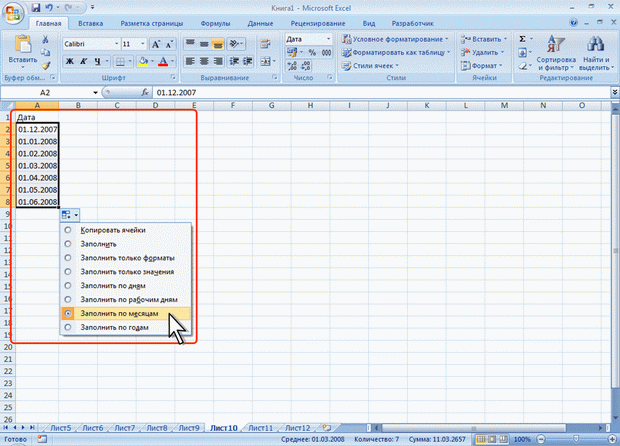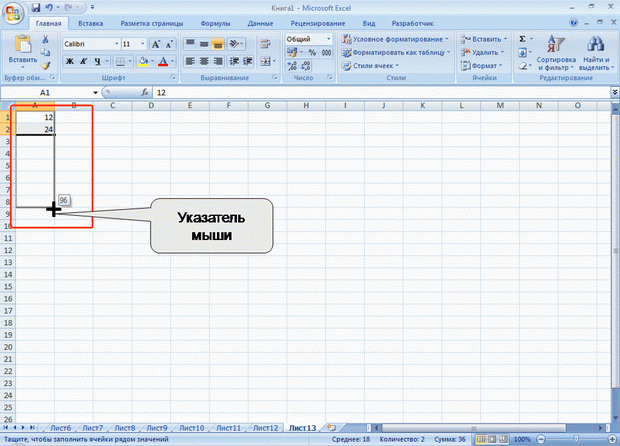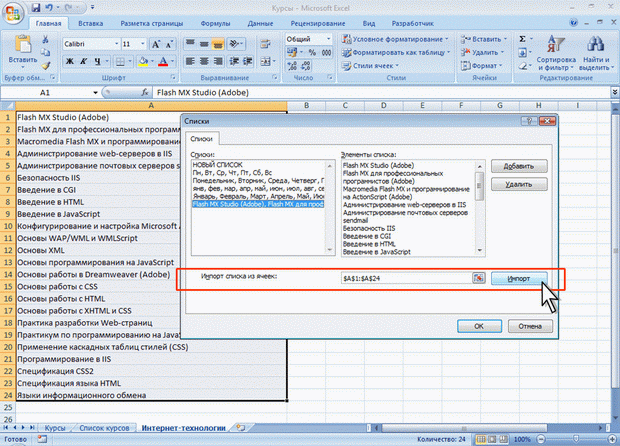Ввод и редактирование данных
Для выбора способа заполнения календарными рядами после перетаскивания необходимо щелкнуть левой кнопкой мыши по кнопке Параметры автозаполнения (см. рис. 4.14) и выбрать требуемый режим автозаполнения. В меню ряда календарных значений (рис. 4.16) можно выбрать следующие варианты заполнения:
- Заполнить по рабочим дням – только рабочие дни без учета праздников;
- Заполнить по месяцам – одно и то же число последовательного ряда месяцев;
- Заполнить по годам – одно и то же число одного и того же месяца последовательного ряда лет.
Список примеров некоторых данных, для которых можно использовать автозаполнение, приведен в таблице.
| Начальное значение | Последующие значения | ||||
|---|---|---|---|---|---|
| 1 | 2 | 3 | 4 | 5 | 6 |
| 01.01.2004 | 02.01.2004 | 03.01.2004 | 04.01.2004 | 05.01.2004 | 06.01.2004 |
| 01.янв | 02.янв | 03.янв | 04.янв | 05.янв | 06.янв |
| Понедельник | Вторник | Среда | Четверг | Пятница | Суббота |
| Пн | Вт | Ср | Чт | Пт | Сб |
| Январь | Февраль | Март | Апрель | Май | Июнь |
| Янв | Фев | Мар | Апр | Май | Июн |
| 1 кв | 2 кв | 3 кв | 4 кв | 1 кв | 2 кв |
| 1 квартал | 2 квартал | 3 квартал | 4 квартал | 1 квартал | 2 квартал |
| 1 кв 2004 | 2 кв 2004 | 3 кв 2004 | 4 кв 2004 | 1 кв 2005 | 2 кв 2005 |
| 1 квартал 2004 | 2 квартал 2004 | 3 квартал 2004 | 4 квартал 2004 | 1 квартал 2005 | 2 квартал 2005 |
| 2004 г | 2005 г | 2006 г | 2007 г | 2008 г | 2009 г |
| 2004 год | 2005 год | 2006 год | 2007 год | 2008 год | 2009 год |
| 8:00 | 9:00 | 10:00 | 11:00 | 12:00 | 13:00 |
| Участок 1 | Участок 2 | Участок 3 | Участок 4 | Участок 5 | Участок 6 |
| 1 стол | 2 стол | 3 стол | 4 стол | 5 стол | 6 стол |
| 1-й раунд | 2-й раунд | 3-й раунд | 4-й раунд | 5-й раунд | 6-й раунд |
Во всех этих случаях автозаполнение происходит рядом данных со стандартным шагом. При необходимости заполнения рядом данных с произвольным шагом необходимо в две смежные ячейки ввести два первых значения, затем выделить обе ячейки и перетащить маркер автозаполнения (рис. 4.17) при нажатой левой кнопке мыши.
Создание пользовательских списков
Для удобства работы можно создать собственный список автозаполнения.
- Введите список в смежные ячейки одного столбца или одной строки
- Выделите ячейки со списком.
- Щелкните значок Кнопка Microsoft Office, а затем выберите команду Параметры Excel.
- В окне Параметры Excel выберите группу Основные. Нажмите кнопку Изменить списки.
- В окне Списки убедитесь, что ссылка на ячейки в выделенном списке элементов отображается в поле Импорт списка из ячеек, и нажмите кнопку Импорт (рис. 4.18). Элементы выделенного списка будут добавлены в поле Списки, а его элементы будут отображаться в поле Элементы списка.
- В окне Списки нажмите кнопку ОК.
- В окне Параметры Excel нажмите кнопку ОК.
Для удаления созданного списка следует в окне Списки в поле Списки выделить ненужный список и нажать кнопку Удалить.