|
У меня есть сертификат по курсу "Работа в CorelDRAW 12". Было предложено записаться на программу повышения квалификации и получить документ без повторного прохождения курса. Я записался, но что же делать дальше? |
Эффекты
9.6. Эффекты прозрачности
В CorelDRAW объекты можно делать частично прозрачными (рис. 9.45). Изображение под такими объектами может изменять цвет или определенным образом исказиться.
Инструмент Interactive Transparency (Интерактивная прозрачность)
 Данный инструмент не имеет аналогов в главном меню программы. С помощью этого инструмента можно сделать объект частично прозрачным. Для применения Interactive Transparency (Интерактивная прозрачность) щелкните им на объекте и, не отпуская кнопку мыши, переместите ее указатель в сторону, а затем отпустите кнопку.
Данный инструмент не имеет аналогов в главном меню программы. С помощью этого инструмента можно сделать объект частично прозрачным. Для применения Interactive Transparency (Интерактивная прозрачность) щелкните им на объекте и, не отпуская кнопку мыши, переместите ее указатель в сторону, а затем отпустите кнопку.
В результате степень прозрачности фигуры изменится и появятся маркеры, перемещая которые можно управлять параметрами эффекта. Вид маркеров и свойства прозрачности зависят от настройки панели свойств (рис. 9.46).

Рис. 9.46. Вид панели свойств при активном инструменте Interactive Transparency (Интерактивная прозрачность)
Щелчком на первой кнопке панели свойств вызывается окно, в котором можно задать тип заливки прозрачности. Заливка накладывается на цвет объекта и модулирует степень прозрачности. Какое именно окно вызывается, зависит от выбранного типа прозрачности. Под типом прозрачности понимается один из типов стандартной заливки объекта (см. "Цвет и окрашивание объектов" ).
Операция "заморозки" изображения приводит к преобразованию выделенного объекта с эффектом прозрачности в растровый объект, копирующий полученное изображение.
Маркеры позволяют в интерактивном режиме изменять свойства градиентных и узорных заливок. Подробнее об этом рассказано при описании инструмента Interactive Fill (Интерактивная заливка).
Команда Effects_Lens (Эффекты_Линза)
Команда Effects  Lens (Эффект
Lens (Эффект  Линза) — еще один способ применения к объекту эффекта полупрозрачности. Любое изображение, перекрываемое таким объектом,изменяет свой цвет по определенным правилам. Эти правила устанавливаются с помощью пристыковываемого окна Lens (Линза) (рис. 9.47). В верхней части расположено окно, в котором схематически отображается действие выбранной линзы. Под этим окном находится раскрывающийся список, в котором можно указать нужный эффект. Рассмотрим действие линзы на примере (рис. 9.48).
Линза) — еще один способ применения к объекту эффекта полупрозрачности. Любое изображение, перекрываемое таким объектом,изменяет свой цвет по определенным правилам. Эти правила устанавливаются с помощью пристыковываемого окна Lens (Линза) (рис. 9.47). В верхней части расположено окно, в котором схематически отображается действие выбранной линзы. Под этим окном находится раскрывающийся список, в котором можно указать нужный эффект. Рассмотрим действие линзы на примере (рис. 9.48).
Из списка можно выбрать следующие эффекты:
- No Lens Effect (Эффект линзы отсутствует);
- Brighten (Осветление) — та часть изображения, которая попадает в зону действия линзы, становится более светлой (рис. 9.49, а);
- Color Add (Добавление цвета) — изображение тонируется определенным цветом, то есть монохромные участки окрашиваются;
- Color Limit (Ограничение цвета) — ограничивает цветовой диапазон изображения черным цветом и цветом линзы;
- Custom Color Map (Специальная цветовая карта) — заменяет цветовой диапазон изображения на новый;
- Fish Eye (Рыбий глаз) — эффект имитирует просмотр изображения сквозь сферическую линзу (рис. 9.49, б);

Рис. 9.49. Примеры действия эффекта линзы: а — линза Brighten (Осветление); б — Fish Eye (Рыбий глаз)
- Heat Map (Тепловая карта) — имитирует просмотр в инфракрасном диапазоне;
- Invert (Инверсия) — изображение под линзой становится негативным (рис. 9.50, а);
- Magnify (Увеличение) — область под линзой зрительно увеличивается (рис. 9.50, б);
- Tinted Grayscale (Оттенки серого) — позволяет преобразовывать цвета изображения в соответствующие им по интенсивности градации серого (или любого другого) цвета;
- Transparency (Прозрачность) — имитируется просмотр сквозь цветное стекло;
- Wireframe (Каркас) — заменяет изображение под линзой на область, залитую определенным цветом.
Каждый режим линзы имеет свои настройки, однако некоторые из них повторяются. Наиболее интересным является параметр Frozen (Заморозить), который позволяет превратить область под линзой в отдельное изображение.
9.7. PowerClip (Фигурная обрезка)
Подменю PowerClip (Фигурная обрезка) Effects (Эффекты) содержит четыре команды: Place Inside Container (Поместить в контейнер), Extract Contents (Извлечь содержимое), Edit Contents (Изменить содержимое) и Finish Edit This Level (Завершить изменение этого уровня).
С помощью команды Place Inside Container (Поместить в контейнер) можно поместить выделенный объект внутрь другого объекта — контейнера. Та часть исходного объекта, которая не поместилась в контейнере, отображаться не будет (рис. 9.51). Редактировать содержимое (например, переместить его внутри контейнера) можно только после выполнения команды Edit Contents (Изменить содержимое). Завершение редактирования подтверждается командой Finish Edit This Level (Завершить изменение этого уровня).
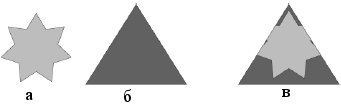
Рис. 9.51. Создание контейнера: а — исходный объект, б — объект, который должен стать контейнером; в — объект, помещенный в контейнер
Команда Extract Contents (Извлечь содержимое) позволяет извлечь объект из контейнера.
9.8. Копирование, клонирование и удаление эффектов
Большинство эффектов CorelDRAW имеют много настроек, поэтому подобрать нужные параметры иногда довольно сложно. Учитывая эту особенность, разработчики программы предоставили возможность копирования и клонирования эффектов с одного объекта на другой.
В нижней части меню Effects (Эффекты) находятся два подменю: Copy Effect (Копировать эффект) и Clone Effect (Клонировать эффект). Применяются команды обоих подменю одинаково: выделите объект, выберите один из пунктов Copy Effect (Копировать эффект) или Clone Effect (Клонировать эффект), а затем щелкните появившимся маркером-стрелкой на фигуре, к которой эффект уже применен. Эффект будет применен к выделенному объекту с теми же параметрами.
Если вы использовали одну из команд Copy Effect (Копировать эффект), то после выполнения операции копирования объекты с примененными эффектами будут независимы. Изменение параметров одного из них никак не скажется на другом. Если же применить команды подменю Clone Effect (Клонировать эффект), появится жесткая связь между объектами: любое изменение параметров эффекта контрольного (Control) объекта автоматически переносится на клонированный (Clone) объект. Контрольным является тот объект, к которому эффект был применен до выполнения команды подменю Clone Effect (Клонировать эффект).
Для удаления примененного эффекта можно воспользоваться командой Effects  Cleari (название эффекта)(Эффект
Cleari (название эффекта)(Эффект  Удалить (название эффекта или кнопкой удаления эффекта, расположенной на правом краю панели свойств. ))
Удалить (название эффекта или кнопкой удаления эффекта, расположенной на правом краю панели свойств. ))




