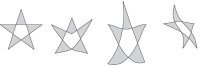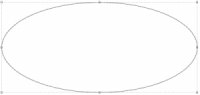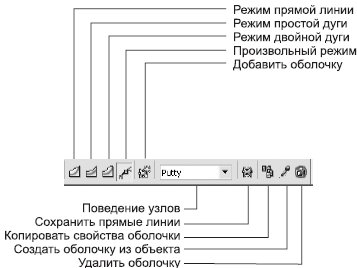|
У меня есть сертификат по курсу "Работа в CorelDRAW 12". Было предложено записаться на программу повышения квалификации и получить документ без повторного прохождения курса. Я записался, но что же делать дальше? |
Эффекты
9.3. Interactive Drop Shadow (Интерактивная тень)
При помощи данного эффекта можно имитировать тень, падающую от освещенного объекта (рис. 9.25). Единственный способ создать этот эффект — воспользоваться инструментом Interactive Drop Shadow (Интерактивная тень) из группы Interactive Tool (Интерактивный инструмент).
 Для применения инструмента щелкните им на объекте и, не отпуская кнопку мыши, переместите ее указатель в сторону, а затем отпустите кнопку.
Для применения инструмента щелкните им на объекте и, не отпуская кнопку мыши, переместите ее указатель в сторону, а затем отпустите кнопку.
Созданный таким образом эффект можно редактировать как с помощью маркеров, так и средствами панели свойств (рис. 9.26)нулевых значениях смещения тень идет по контуру объекта. Непрозрачность тени можно также регулировать узким прямоугольным маркером. Направление размытия краев тени может быть выбрано из четырех вариантов: Inside (Внутрь), Middle (Промежуточное), Outside (Наружу) и Average (Среднее). При режиме размытия Middle (Промежуточное) тень размывается по обе стороны от краев объекта, а режим Average (Среднее) подразумевает размытие по контуру объекта.
Раскрывающийся список на панели свойств, определяющий закон, по которому происходит размытие, содержит четыре значения: Linear (Линейный), Squared (Квадратичный), Inverse Squared (Обратный квадратичный) и Flat (Плоская тень).
9.4. Envelope (Оболочка)
С помощью этого эффекта можно задавать произвольное искажение векторных объектов. Суть искажения состоит в том, что объект вписывается во внешнюю оболочку (рис. 9.28).
Инструмент Interactive Envelope (Интерактивная оболочка)
 Этот инструмент позволяет создавать и редактировать оболочки без вызова пристыковываемого окна Envelope (Оболочка) (см. ниже).
Этот инструмент позволяет создавать и редактировать оболочки без вызова пристыковываемого окна Envelope (Оболочка) (см. ниже).
При активном инструменте Interactive Envelope (Интерактивная оболочка) вокруг выделенного объекта появляется красный штриховой прямоугольник с восемью маркерами по контуру (рис. 9.29). Перетаскивая эти маркеры, можно изменять форму оболочки и, соответственно, форму вписанного в оболочку объекта. При помощи панели свойств можно управлять искажением оболочки. Левая часть этой панели повторяет панель для инструмента Shape (Форма) (см. рис. 6.14). В правой части (рис. 9.30) расположено несколько специфических элементов управления.
 Straight Line (Прямая линия) — стороны оболочки остаются прямыми отрезками (рис. 9.31, а).
Straight Line (Прямая линия) — стороны оболочки остаются прямыми отрезками (рис. 9.31, а).
 Single Arc (Простая дуга) — стороны могут принимать форму дуги с одной точкой перегиба (рис. 9.31, б).
Single Arc (Простая дуга) — стороны могут принимать форму дуги с одной точкой перегиба (рис. 9.31, б).

Рис. 9.31. Варианты редактирования оболочки в разных режимах: а — Straight Line (Прямая линия); б — Single Arc (Простая дуга); в — Double Arc (Двойная дуга); г — Unconstrained (Произвольно)
 Double Arc (Двойная дуга) — стороны могут принимать форму дуги с двумя точками перегиба (рис. 9.31, в).
Double Arc (Двойная дуга) — стороны могут принимать форму дуги с двумя точками перегиба (рис. 9.31, в).
 Unconstrained (Произвольно) — стороны могут изменять форму произвольным образом (рис. 9.31, г).
Unconstrained (Произвольно) — стороны могут изменять форму произвольным образом (рис. 9.31, г).
 Add New Envelope (Добавить оболочку) — добавляет еще одну оболочку выделенному объекту.
Add New Envelope (Добавить оболочку) — добавляет еще одну оболочку выделенному объекту.
Далее следует список, который определяет, каким образом выстраиваются промежуточные узлы искажаемого объекта:
- Horizontal (Горизонтально) — объект пропорционально увеличивается или уменьшается в соответствии с габаритами оболочки, после чего растягивается по горизонтали, чтобы соответствовать форме оболочки (рис. 9.32, б);
- Original (Первоначально) — угловые точки объекта располагаются по четырем первым узлам оболочки, остальные точки занимают промежуточное положение по линейному закону (рис. 9.32, в);
- Putty (Смазано) — "эластичный" вариант Original (Первоначально) (рис. 9.32, г);
- Vertical (Вертикально) — аналогично Horizontal (Горизонтально), но окончательная "подгонка" осуществляется за счет растяжения по вертикали (рис. 9.32, д).

Рис. 9.32. Результат применения эффекта Envelope (Оболочка) в зависимости от выбранного способа поведения узлов: а — исходный объект; б —Horizontal (Горизонтально); в — Original (Первоначально); г — Putty (Смазано); д — Vertical (Вертикально)

Рис. 9.33. Результат применения эффекта Envelope (Оболочка) в зависимости от ее ориентации в режиме Original (Первоначально): а — исходный объект; б — начальный вид оболочки и искажение объекта; в — перевернутая оболочка и итоговое искажение
Вернемся к рассмотрению панели свойств (см. рис. 9.30).
 Keep Lines (Сохранить прямые линии) — если эта кнопка нажата, прямые линии исходного объекта при преобразовании не становятся кривыми.
Keep Lines (Сохранить прямые линии) — если эта кнопка нажата, прямые линии исходного объекта при преобразовании не становятся кривыми.
 Copy Envelope Properties (Копировать свойства оболочки) — перенос свойств эффекта с объекта, к которому он применен, на выделенный.
Copy Envelope Properties (Копировать свойства оболочки) — перенос свойств эффекта с объекта, к которому он применен, на выделенный.
 Create Envelope From (Создать оболочку из объекта) — позволяет скопировать форму оболочки с созданной ранее фигуры. Для этого выделите исходный объект (рис. 9.34, а), нажмите кнопку Copy Envelope Properties (Копировать свойства оболочки) и щелкните указателем в виде стрелки на фигуре, форма которой будет использована в качестве оболочки (рис. 9.34, б). Для завершения операции необходимо щелкнуть на кнопке Apply (Применить) пристыковываемого окна Envelope (Оболочка) (см. ниже). Только после этого форма исходного объекта будет "подогнана" под новую оболочку (рис. 9.34, в).
Create Envelope From (Создать оболочку из объекта) — позволяет скопировать форму оболочки с созданной ранее фигуры. Для этого выделите исходный объект (рис. 9.34, а), нажмите кнопку Copy Envelope Properties (Копировать свойства оболочки) и щелкните указателем в виде стрелки на фигуре, форма которой будет использована в качестве оболочки (рис. 9.34, б). Для завершения операции необходимо щелкнуть на кнопке Apply (Применить) пристыковываемого окна Envelope (Оболочка) (см. ниже). Только после этого форма исходного объекта будет "подогнана" под новую оболочку (рис. 9.34, в).
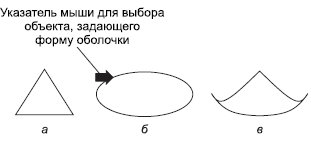
Рис. 9.34. Создание оболочки из объекта: а — исходный объект; б — форма для оболочки; в — объект в оболочке
 Clear Envelope (Удалить оболочку) — отменяет применение эффекта.
Clear Envelope (Удалить оболочку) — отменяет применение эффекта.