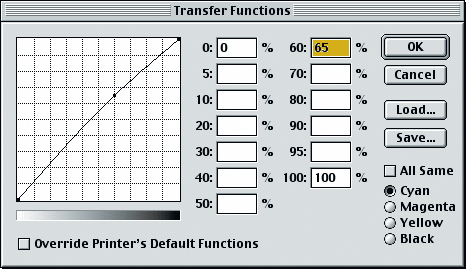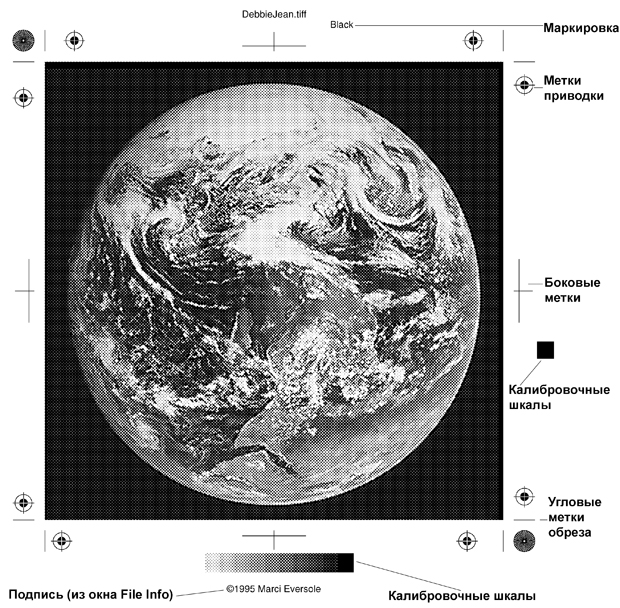Методы вывода
Transfer (Передача). Понятие ввода/вывода контрастных кривых уже рассматривалось в "Коррекция тонов" и "Плашечные цвета и дуплексы" . Кривая передачи (см. рис. 17.14) – это примерно то же, что кривая из диалога Curves, загруженная в принтер. Данных изображения на диске она не изменяет, но модифицирует оттенки серого в процессе печати.
В современных условиях необходимость использовать кривую передачи возникает редко. Вот несколько примеров того, когда она вам может понадобиться.
- Кривые передачи (плюс множество страниц с пробными оттисками и денситометр) можно использовать для калибровки ФНА при печати из Photoshop. Мы предпочитаем специально созданные для этого калибровочные программы. (А еще лучше, чтобы эти программы имело сервисное бюро и регулярно калибровало свои устройства.)
- Одно и то же серое или цветное CMYK-изображение вы хотите напечатать на разных машинах и на разной бумаге. Поскольку каждая печатная машина и каждый сорт бумаги требуют разного градационного преобразования (см. "Белые точки, черные точки, уровни серого", "Коррекция тонов" ), вам захочется переопределить изображение, "идеально" подстроив его под каждый конкретный метод вывода. Правда, это не всегда возможно. А кривые передачи позволяют вносить такие мелкие изменения перед выводом на печать.
Отметим, что хотя вы можете сохранять кривую передачи вместе с изображением в любом формате, поддерживаемом Photoshop, эта кривая распознается только при непосредственной печати из Photoshop. Чтобы печатать изображения с кривыми передачи из какой-либо программы верстки страниц, нужно использовать EPS-файлы. Но в этом есть и некоторая опасность, поскольку нет никаких видимых признаков, говорящих о том, что изображение содержит кривую передачи, кроме как отличие значений этого файла от значений, выводимых на печать. Единственный способ – открыть файл в Photoshop и проверить, указана ли в нем кривая передачи. Если вы используете эту функцию, обязательно уведомляйте об этом печатника.
Подсказка. Взаимозаменяемые кривые. Если для представления кривых передачи Брюс обходится цифрами, то Дэвид нуждается в более осязаемом методе. Поэтому он сперва проверяет их в диалоговом окне Curves. Сформировав желаемую кривую, Дэвид сохраняет ее на диске (кнопкой Save в диалоге Curves ), затем переходит в диалог Transfer Functions и загружает ее.
Можно поступать и наоборот: задать нужные точки путем ввода числовых значений в диалоге Transfer Functions, сохранить результат и загрузить его в диалоговом окне Curves. Но сейчас, когда вводить цифры можно и в диалоге Curves, этот способ уже не кажется столь актуальным. (Кривые для каждого цветового канала в отдельности этим способом передавать нельзя – только мастер-кривую).
Подсказка. Установка и восстановление стандартных значений. Диалоговое окно Transfer Functions имеет одну скрытую функцию: при нажатой клавише (Option) кнопки Load и Save превращаются в "<-Default" и "->Default". Оказывается, эти дефисы с уголками означают стрелки. Кнопка "<-Default" служит для замены текущей кривой передачи стандартной кривой. А вторая наоборот – для замены стандартной кривой текущей (построенной в диалоговом окне).
Стандартной считается кривая, с которой создаются все новые документы Photoshop. Она применяется также в процессе преобразования в новый цветовой режим. Заметьте, что стандартных кривых две – для цветов и градаций серого. Поэтому стандартная кривая, заданная изображению в градациях серого, неприменима к цветному и наоборот.
Мы никогда не меняем стандартную кривую, которая выглядит как диагональ под углом 45 градусов. Если однако вы используете кривые передачи как основной метод калибровки ФНА, тоновой коррекции или градационного преобразования, такая замена поможет вам сэкономить время.
В нижней части диалогового окна Transfer Functions есть кнопка Override Printer’s Default Curves (Игнорировать функции принтера по умолчанию). Если у вас нет абсолютной уверенности в правильности своих действий с функцией передачи, не включайте ее. Если ваше сервисное бюро пользуется калибровочной программой, то при включении этого параметра их тщательно выстроенные установки будут проигнорированы, и в результате вы получите неизвестно что. Сама по себе эта возможность замечательна, но мы ею не пользуемся.
Background (Фон). Эта и следующие одиннадцать функций имеют отношение только к печати из Photoshop: сохранять их в формате EPS или каком-либо другом невозможно, нельзя переносить их и в другие программы, как это делается с растрами и функцией передачи.
При печати изображения из Photoshop на цветном принтере окружающий фон остается белым (или прозрачным при выводе на пленку). Функция Background позволяет изменить цвет фона с помощью стандартной палитры цветов Photoshop. Указанный цвет фона выполняет роль матовой рамки вокруг изображения, доходящей до краев бумаги (или по размеру, заданному в раскрывающемся списке Paper диалога Page Setup ).
Border (Рамка). Позволяет задавать рамку для изображения толщиной до 0,15 дюймов, 10 пунктов или 3,5 мм. При печати центр рамки выравнивается по краю изображения, так что одна ее половина перекрывает картинку, а другая – фон. Рамка всегда черная, и цвет ее изменить невозможно.
Разумных доводов в пользу обращения к этой функции у нас нет, разве что вы захотите напечатать в Photoshop изображение с рамкой, треппинг которой был выполнен заранее, а затем окантовать его вместе с остальной пленкой вручную. Впрочем, лучше импортировать файл в QuarkXPress или PageMaker и выполнить абрис там.
Bleed (В обрез). Показывает, где должны размещаться угловые метки обреза. Максимальное значение составляет 9,01 пункта, 3,18 мм или 0,125 дюйма (интересно, кто это придумал?). Опять же, эта функция наиболее полезна в том случае, если впоследствии вы собираетесь выполнять окантовку.
Caption (Подпись). Дэвиду нравится возможность сохранять с файлом подписи, поскольку это позволяет передавать информацию в QuarkXPress (см. подсказку "Информация о файле в качестве подписи", "Хранение изображений" ), но эта функция удобна и при печати множества изображений для последующего анализа, регистрации или пересылке другим пользователям. Если включить кнопку Caption в диалоговом окне Page Setup, под изображением будут печататься все подписи, которые были сохранены в диалоговом окне File Info. Если подписей там не было, ничего не происходит.
В поле Caption диалога File Info мы часто включаем свои имена или информацию об авторских правах. Это не препятствует воровству, но с изображениями распространяется хотя бы ваше имя.
В редакциях газет и агентствах, где есть целые библиотеки изображений, возможности диалогового окна File Info используются гораздо шире: туда вводятся имена разработчиков, инструкции по применению, ключевые слова и другая информация, облегчающая поиск в базах данных.
Calibration Bars (Калибровочные шкалы). Если в диалоговом окне Page Setup включить параметр Calibration Bars, вместе с изображением печатается одна (для изображений в градациях серого) или несколько (для цветных) калибровочных шкал (см. рис. 17.15). Под изображением размещается десятиступенчатая шкала оттенков серого; слева находится такая же, но на каждой цветной форме; справа – серия перечисленных ниже цветовых образцов. Все цвета сплошные (100-процентной плотности).
- Желтый
- Желтый и пурпурный
- Пурпурный
- Пурпурный и голубой
- Голубой
- Голубой и желтый
- Голубой, пурпурный и желтый
- Черный
Registration Marks (Метки приводки). Метки приводки добавляются при печати цветоделенных форм для точного совмещения всех четырех цветов. Параметр Registration Marks обеспечивает печать десяти меток приводки.
Corner Crop Marks (Угловые метки обреза). Если в типографии собираются вырезать изображение и вставлять его в другой макет, печать угловых меток обреза окажется полезной, ясно показывая, где находятся края картинки. Это поможет совместить изображение с прямой кромкой. А если картинка имеет пустой белый фон (например, силуэт), тогда метки обреза просто обязательны, так как определить границы изображения без них невозможно.
Center Crop Marks (Боковые метки обреза). Если вам понадобится определить центральную точку изображения, включите параметр Center Crop Marks. Мы всегда включаем его вместе с Corner Crop Marks – на всякий случай. Заметьте, когда эта функция активна, Photoshop добавляет и две точные метки приводки, даже в изображения в градациях серого.
Labels (Маркировка). При печати цветоделенных форм включение этого параметра обязательно. В верхней части каждой формы проставляется имя файла и цвет (голубой, пурпурный, желтый или черный или цвет любого другого выводимого канала).
Negative (Негатив) и Emulsion Down (Эмульсия вниз). Эти параметры диалогового окна Page Setup мы советуем игнорировать. ФНА реализует эти эффекты лучше, чем Photoshop. С другой стороны, если сервисное бюро специально просит включать их или, будучи оператором ФНА, вы считаете, что их следует использовать, поступайте так, как вам надо.
Interpolation (Интерполяция). Эта функция в диалоге Page Setup не выполняет ровным счетом ничего. В идеале она должна бы давать принтеру указание сглаживать изображения низкого разрешения во время печати. Но мы не знаем ни одного устройства, которое действительно бы делало это. Тем не менее, спасибо Adobe за предоставленную возможность.