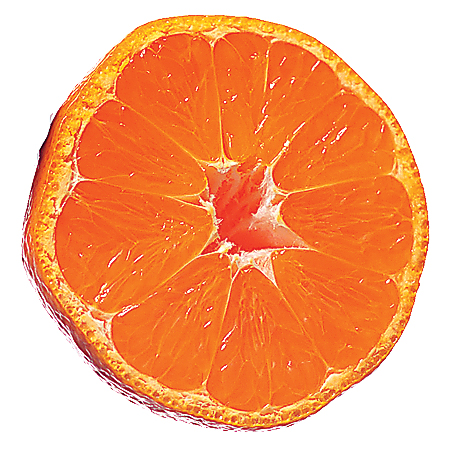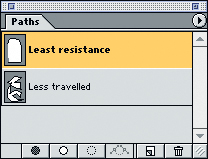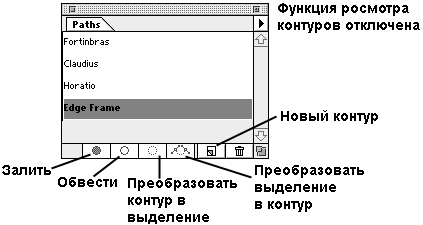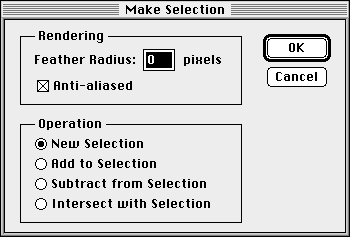Выделения
Контуры
Отметив в "Основные сведения об изображении" , различие между растровой (на основе пикселов) и объектно-ориентированной (на основе линий, кривых и других объектов) графикой, мы больше не возвращались к этой теме вплоть до настоящего момента. Photoshop традиционно предлагал ограниченные возможности объектно-ориентированного рисования – вычерчивания контуров. В версии 6 возможности векторной графики существенно расширились. С контурами в Photoshop можно выполнять следующие действия:
- вычерчивать, редактировать, удалять и сохранять;
- обмениваться с программами Illustrator и FreeHand путем копирования и вставки;
- преобразовывать контуры в выделения и наоборот;
- растеризовать контуры, превращая их в пикселы (обводка и заливка);
- создавать обтравочные контуры слоя;
- рисовать формы, которые остаются векторами во время печати;
- преобразовывать текст в формы (чтобы можно было редактировать очертания);
- сохранять EPS-изображения с обтравочными контурами.
Как ни странно, но сильная и слабая стороны "пера" как инструмента выделения восходят к одному и тому же свойству: контуры никак не связаны с нижележащими пикселами. В Photoshop они существуют в отдельной математической плоскости, "паря" над растровыми изображениями.
Достоинство этого в том, что создавать, редактировать и сохранять контуры можно без оглядки на разрешение изображения и даже его содержимое. Вы имеете возможность создать контур в форме логотипа (или еще лучше, импортировать контур из Illustrator или FreeHand) и поместить его в любое изображение. В Photoshop его можно сохранить, растеризовать (превратить в пикселы) и вставить в слой или преобразовать в выделение или оставить контуром, чтобы обеспечить печать с резкими краями (в пределах возможностей вашего PostScript-устройства).
Недостатком же является то, что контуры, используемые в качестве выделений, не способны захватывать некоторые нюансы растровых изображений. В частности, контур не может создавать полупрозрачных выделений, из контуров формируются только выделения с четкими границами (см. рис. 14.39).
Контуры и каналы
увеличить изображение
Рис. 14.39. Контуры прекрасно подходят для создания четких границ, но неудобны для выделения мелких деталей
Иногда мы используем контуры для создания выделений, но в основном для обтравки фрагментов изображений, которые потом помещаем в другие программы (PageMaker, InDesign или QuarkXPress) для вывода. Подробную информацию об обтравочных контурах вы найдете в "Хранение изображений" .
Подсказка. Миф об экономии пространства. В сфере электронной графики существуют свои легенды и мифы. Считается, например, что преобразование каналов в контуры перед сохранением документа дает большую экономию дискового пространства. Увы, это не так.
Миф исходит из того, что контуры почти не занимают места в документе, поскольку представляют собой краткие математические описания линий и кривых. Однако при этом упускают из виду, что Photoshop сжимает простые альфа-каналы (в основном черно-белые) до абсолютного минимума. И любой канал, который может быть успешно (то есть, без разрушения его важнейших элементов) преобразован в контур, наверняка относится к этому типу простых альфа-каналов.
В документе размером 6 Мб такой канал может занимать от 40 до 100 Кбайт, тогда как контур – лишь 1-2 Кб. Но если вам жалко 100 Кб, то прежде всего следует подумать, а стоит ли вам вообще связываться с Photoshop.
Построение и редактирование контуров
Если вам доводилось работать с Adobe Illustrator или Macromedia FreeHand, значит, с рисованием и редактированием контуров вы знакомы. Не удивительно, что интерфейс векторного слоя Photoshop практически такой же, как в Adobe Illustrator (см. рис. 14.40).
Что бы вы ни рисовали – обтравочный контур слоя, обтравочный контур для всего документа, контур, помогающий выделить пикселы, или один из новых слоев Photoshop типа Shape (Форма), вы должны использовать одни и те же базовые инструменты. Напомним, что контур виден, только когда он выбран в палитре Paths (или, в случае обтравочного контура слоя, – когда его секция (строка) выделена в палитре Layers ).
Однако в палитре Paths представлены все контуры вашего документа (даже обтравочные контуры слоя), и вы получаете определенные возможности управления ими. Для вычерчивания контура вы должны выбрать один из инструментов семейства "перо" или семейства "форма" в инструментальной палитре. Имеется семь инструментов "перо" и шесть инструментов "форма", но мы обычно используем только два или три инструмента "перо", применяя клавиши-модификаторы для перехода к остальным.
Инструмент "перо". "Перо" ( (P) ) – единственный инструмент, которым мы пользуемся для вычерчивания контуров. Между двумя щелчками он образует прямолинейные сегменты, а чтобы получить криволинейный сегмент, следует нажать кнопку мыши и протянуть ее. При этом доступны и другие векторные инструменты. Если поместить "перо" на опорную точку, оно автоматически превращается в инструмент "удалить точку". "Перо", помещенное на сегмент, принимает форму инструмента "добавить точку" (щелкните или нажмите-и-протяните).
Инструмент "стрелка". Инструмент "стрелка" (нажмите клавишу (A), а для временного вызова нажмите и задержите (Command) ) служит для выделения опорных точек контура. Щелчок "стрелкой" при нажатой клавише (Option) в любом месте контура выделяет сразу все опорные точки (если в данный момент активно "перо", воспользуйтесь комбинацией (Command)+(Option) ).
Инструмент "стрелка" позволяет перемещать выделенную точку или выделенный контур (чтобы выделить точку, щелкните на ней или очертите вокруг нее прямоугольник "стрелкой"). Протягивание с удержанием (Shift) ограничивает перемещение точек углами, кратными 45 градусам. Если протянуть выделенный контур при нажатой клавише (Option), вы получите его копию.
Инструмент "угол". Острые углы создаются щелчками "пером", а изгибы – протягиванием. Точка между двумя криволинейными сегментами называется точкой перегиба. Но, допустим, вы передумали и решили превратить угловую точку в плавную, а плавную – в точку перегиба?
Инструмент "угол" позволяет извлекать и удалять манипуляторы – "рычаги", выходящие из опорных точек. Щелчок инструментом "угол" на плавной точке превращает ее в угловую, манипуляторы при этом исчезают (уходят внутрь точки). Нажатие инструментом "угол" на угловой точке и протягивание извлекает из нее манипуляторы и превращает ее в плавную точку.
Чтобы превратить плавную точку в точку перегиба, протяните инструментом "угол" конечную точку одного из манипуляторов. Если у вас активно "перо", установите его на точку манипулятора и нажмите (Option) – "перо" временно превращается в "угол".
Подсказка. Создание точек перегиба. Точки перегиба могут строиться и непосредственно в процессе вычерчивания контуров. Делается это следующим образом.
- Первые две точки контура создаются путем протягивания и определяют форму первого криволинейного сегмента.
- Для создания точки перегиба установите курсор в новую позицию и протяните, задавая форму новообразованной кривой. Затем, удерживая (Option), установите курсор в только что созданную опорную точку и извлеките из нее манипулятор, который будет определять направление следующего криволинейного сегмента. Отпустите (Option) и задайте новую опорную точку.
- Замыкая контур, щелкните (или протяните в зависимости от того, какая форма сегмента вам нужна) при нажатой клавише (Option) на первой точке контура.
Эта техника требует некоторой практики, зато позволяет сразу контролировать направление и форму сегментов контура.
Инструмент "перо свободных форм". Им пользуются те, кто не умеет рисовать обычным "пером". Впрочем, если у вас твердая рука и отважное сердце (да и графический планшет не помешает), возможно, вам тоже захочется попробовать порисовать контуры этим инструментом. Как только отпущена кнопка мыши, Photoshop превращает зыбкую линию в гладкий контур с опорными точками всех видов. (Точность, с которой Photoshop формирует контур, обводя вашу линию, можно указать в поле Curve Fit на палитре параметров – Freeform Pen Options.)
Рисовать прямые линии "пером свободных форм" можно так же, как и инструментом "лассо" – щелкнуть, протянуть и снова щелкнуть. Чтобы продолжить обычное рисование, отпустите (Option) и протяните при нажатой кнопке мыши.
Подсказка. Контуры в роли направляющих. Photoshop позволяет легко и быстро создавать горизонтальные и вертикальные направляющие (см. "Направляющие и сетка" в "Техника работы с изображениями" ). А диагональную или кривую направляющие можно построить на основе контура. Начертите "пером" контур желаемой формы, дайте ему имя и сохраните (дважды щелкните на строке Work Path на палитре Paths или, удерживая (Option), перетащите строку Work Path на пиктограмму "новый контур").
Чтобы сделать направляющую невидимой, щелкните на пустом месте палитры Paths или щелкните на строке контура при нажатой клавише (Shift), или нажмите (Enter) или (Return).
Подсказка. Соединение контуров. Чтобы соединить два открытых контура, проделайте следующие действия.
- Выделите инструментом "стрелка" одну из конечных точек первого контура.
- Активизируйте инструмент "перо".
- Если вы хотите превратить конечную точку в точку перегиба, вытащите из нее манипулятор, удерживая (Option).
- Установите курсор на конечную точку второго контура, нажмите кнопку мыши и протяните (чтобы превратить ее в точку перегиба, протяните при нажатой клавише (Option) ).
Подсказка. Поворот, отражение и модификация контуров. Как это ни странно, Adobe Systems – компания, создавшая PostScript и Illustrator, на протяжении многих лет никак не могла собраться и вставить в Photoshop элементарные средства трансформации контуров. Приходилось перетаскивать контур в Illustrator, поворачивать или масштабировать его там, потом возвращать обратно. К счастью, Photoshop теперь позволяет трансформировать контуры, не покидая программы: выделите на палитре Paths строку нужного контура и выберите команду Edit > Free Transform (Command)+(T). Можно также выбрать один из вариантов подменю Edit > Transform Path.
Вы не обязаны трансформировать весь контур. Если в контур входит несколько подконтуров, вы можете выбрать один из них перед трансформацией (щелкнув на нем при нажатой клавише (Option) ). Вы можете даже выбрать одну или несколько точек на контуре; в этом случае Photoshop изменяет только эти точки и сегменты вокруг них.
Превращение контуров в выделения
Сами по себе контуры в Photoshop используются редко – в основном для обтравки и создания направляющих. Обычно их преобразуют в выделения или растеризуют в пикселы, или заполняют цветом или корректируют. Рассмотрим сначала преобразование в выделения. Это можно сделать одним из следующих четырех способов.
- Выбрать команду Make Selection (Преобразовать в выделение) из всплывающего меню палитры Paths (или перетащить строку контура поверх соответствующей кнопки [пиктограммы] в палитре).
- Щелкнуть на пиктограмме "преобразовать контур в выделение", см. рис. 14.41.
- Щелкнуть на строке контура в палитре Paths при нажатой клавише (Command).
- Нажать (Command) + (Enter) (в предыдущих версиях – просто (Enter) ).
Если удерживать клавишу (Option) во время перетаскивания контура поверх пиктограммы "преобразовать контур в выделение" или щелкнуть на этой пиктограмме, появится диалоговое окно Make Selection (рис. 14.42).
Оно позволяет складывать, вычитать или пересекать новые выделения с уже имеющимися (при отсутствии выделений эти операции недоступны), а также растушевывать или сглаживать их границы. По умолчанию функция сглаживания (Anti-aliased) здесь активна, а функция растушевки (Feather) отключена.
Подсказка. Как обойтись без диалога Make Selection. Где только можно, мы стараемся не обращаться к диалоговым окнам и командам меню. Это касается и диалога Make Selection.
Если вам нужно сложить, вычесть или образовать пересечение контуров, пользуйтесь следующими клавиатурными эквивалентами:
- (Command) +(Shift)+(Enter) добавляет выделение на основе контура к текущему выделению;
- (Command) +(Option)+(Enter) вычитает выделение;
- (Command) +(Shift)+(Option)+(Enter) образует пересечение двух выделений.
Эти эквиваленты также срабатывают при щелчке на пиктограмме "контур в выделение" или при перетаскивании на нее строки контура. Таким образом, клавиша (Enter) значительно облегчает работу. Клавиатурных эквивалентов для образования или устранения растушевки и сглаживания мы пока не обнаружили.