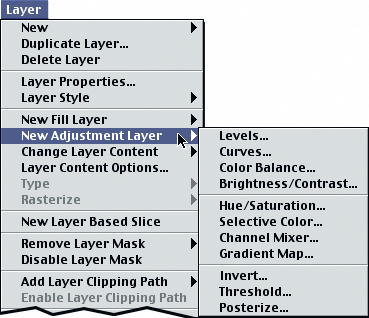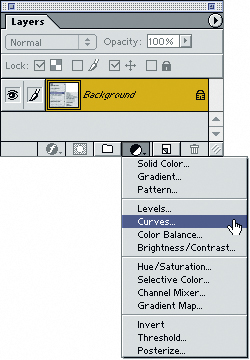Цифровая фотолаборатория
Основы работы с корректирующими слоями
До появления в Photoshop корректирующих слоев техника работы в цифровой фотолаборатории предполагала дублирование фонового слоя и использование его копии в качестве слоя для редактирования. Поскольку вся правка вносилась в дубликат, оригинальное изображение оставалось нетронутым. Каждое очередное изменение требовало создания новой копии изображения на отдельном слое. Корректирующие слои позволяют выполнять то же самое, не требуя дополнительных копий и потребляя гораздо меньше оперативной памяти. Если вам так понятнее, считайте их копиями исходного изображения – такая аналогия может оказаться особенно полезной, когда вы начнете использовать корректирующие слои в сочетании с режимами наложения.
Средства управления на корректирующих слоях работают точно так же, как и с "плоскими" файлами. Существует несколько типов корректирующих слоев: Levels (Уровни), Curves (Кривые), Brightness/Contrast (Яркость/Контраст), Color Balance (Цветовой баланс), Hue/Saturation (Цветовой тон/Насыщенность), Selective Color (Выборочный цвет), Channel Mixer (Смешение каналов), Invert (Инверсия), Threshold (Пороговое значение) и Posterize (Постеризация). Мы чаще всего используем Levels, Curves и Hue/Saturation, но вас призываем экспериментировать. Оригинальное изображение вы не повредите, так как до сведения файла оно остается на фоновом слое.
Создание корректирующих слоев
Первым шагом к работе с корректирующим слоем является (естественно) его создание. Здесь Photoshop предлагает два способа:
- Меню Layer. Чтобы создать корректирующий слой, можно выбрать тип корректирующего слоя из подменю Layer > New Adjustment Layer (Новый корректирующий слой), см. рис. 8.1.
- Значок на палитре Layers. Тип корректирующего слоя можно также выбрать из ниспадающего меню, получаемого щелчком на значке New Content Layer (Новый слой) палитры Layers. Мы не считаем, что какой-то из этих двух методов лучше, а просто берем то, что ближе к мыши в данный момент. Но чаще всего мы используем вместо этого следующий прием.
Возможности корректирующих слоев
В отличие от обычного редактирования файла, использование корректирующих слоев дает гораздо большую свободу маневра. У вас появляются новые возможности, повышающие эффективность работы.
Изменение интенсивности. Регулятор Opacity (Непрозрачность) на палитре Layers позволяет изменять степень непрозрачности корректирующего слоя, ослабляя тем самым глобальный эффект редактирования. Часто мы специально делаем более интенсивную правку, чем это требуется, а затем, изменяя непрозрачность слоя, понижаем ее интенсивность. Это быстрее и проще, чем выполнять тщательную настройку в диалоговом окне корректирующего слоя.
Тонкая настройка. Чтобы внести изменения в корректирующий слой (модифицировать кривую или задать другие параметры), двойным щелчком на его заголовке на палитре Layers вызовите связанное с ним диалоговое окно (рис. 8.2). Все установки в нем будут в том же состоянии, в котором вы оставили их в последний раз. К ним можно возвращаться и доводить их сколько угодно без риска испортить оригинал, так как результаты коррекции фактически применяются к изображению только после сведения файла.
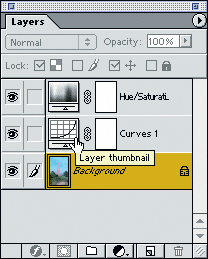
Рис. 8.2. Редактирование корректирующего слоя (Дважды щелкните на миниатюре корректирующего слоя, чтобы изменить его параметры)
Множественное редактирование. Корректирующих слоев можно создавать столько, сколько вам нужно: каждый новый слой появляется над предыдущим и позволяет вносить очередную правку, не изменяя оригинального изображения. Такая техника очень удобна, например, в тех случаях, когда вы хотите с помощью одной кривой отредактировать все изображение целиком, а с помощью другой – отдельные его области.
Корректирующие слои воздействуют на все видимые слои, расположенные ниже. Наращивание однотипных корректирующих слоев (например, только Curves или только Hue/Saturation) дает одинаковый результат независимо от их последовательности в стеке. Смешивая разнотипные корректирующие слои, вы получаете разные результаты в зависимости от очередности слоев. Как правило, разница эта достаточно мала – ее можно обнаружить только по показаниям на палитре Info. Но иногда, особенно при использовании Hue/Saturation и Color Balance, разница может быть существенной.
Странно, но объединять корректирующие слои невозможно – если вы хотите сократить их количество, остается только выполнить сведение файла. Мы не рекомендуем делать этого, потому что тогда теряется преимущество корректирующих слоев. Лучше держите их до полного завершения проекта, а потом командой Save: As a Copy (Сохранить как копию) в окне Save As (Сохранить как) которое вызывается одноименной командой, сохраните сведенную версию изображения.
Избирательное редактирование. Чтобы регулятором Opacity можно было изменять непрозрачность отдельных областей корректирующего слоя, нарисуйте на нем слой-маску. Активизируйте корректирующий слой щелчком на его заголовке на палитре Layers и начинайте закрашивать: штрихи кисти автоматически образуют слой-маску. Черный цвет убирает эффект корректирующего слоя, белый – восстанавливает, а серый устраняет эффект частично. Например, закрашивая 25-процентным черным, вы применяете эффект корректирующего слоя на 75 процентов. Варьируя прозрачность кисти на палитре ее параметров, вы можете точно изменять непрозрачность отдельных областей корректирующего слоя, ослабляя его воздействие на изображение.
Заметьте, что когда на палитре Layers (Слои) вы выделяете корректирующий слой, на палитру Channels (Каналы) автоматически добавляется новый канал. Его-то вы и закрашиваете. Здесь действительны все приемы работы с обычной слой-маской – например, щелчок на миниатюре корректирующего слоя (на палитре Layers ) при нажатой клавише (Shift) включает и отключает маску, а щелчок с нажатой клавишей (Option) (для PC – (Alt) ) дает возможность увидеть слой-маску отдельно от изображения (см. раздел "Выделения и слои" в "Выделения" ).
Сохранение корректирующих слоев. Корректирующий слой можно сохранить отдельно от изображения. Мы находим это удобным, когда хотим применить одни и те же установки тоновой и цветовой коррекции к нескольким изображениям.
Чтобы сохранить корректирующий слой в новом или уже имеющемся документе, проделайте следующие действия:
- Выделите нужный корректирующий слой.
- Командой Duplicate Layer (Дубликат слоя) из программного меню Layer или из меню палитры Layers создайте копию слоя.
- В диалоговом окне Duplicate Layer укажите файл, в котором вы хотите сохранить корректирующий слой. Если вы выберете вариант New, будет создан новый документ, если выберете существующий файл, корректирующий слой будет сохранен в нем.
- Нажмите ОК.
Возможность сохранять корректирующие слои помогает более эффективно организовать производственный процесс. Перед тем, как приступать к коррекции тона и цвета, раньше необходимо было отретушировать изображение (удалить следы пыли, царапин и т. д.). Теперь, благодаря корректирующим слоям, последовательность этих действий не имеет значения. Над одним и тем же изображением на разных компьютерах могут работать два человека одновременно – один выполняет ретушь, другой коррекцию тона и цвета. Затем к отретушированному изображению можно применить корректирующий слой (или слои).
Или другой вариант организации производственного процесса: коррекция тона и цвета выполняется применительно не к основному изображению, а к его версии с низким разрешением. Так работа будет продвигаться гораздо быстрее, а потом корректирующие слои можно применить к 300-мегабайтному файлу-монстру высокого разрешения. Разумеется, если вы рисовали слой-маску, точного ее проецирования на файл высокого разрешения ожидать не следует (см. подсказку "Совмещение масок" ниже).
Подсказка. Быстрое копирование корректирующих слоев. Команда Duplicte Layer, конечно, хороша, но мы считаем, что гораздо быстрее просто перетащить строку корректирующего слоя с палитры Layers в другое изображение. Правда, если пиксельный размер изображений неодинаков, слой-маски при переносе накладываются некорректно (см. следующую подсказку).
А еще лучше воспользоваться палитрой Action, где можно записать операцию создания корректирующего слоя и потом с помощью функции пакетной обработки применять его со всей правкой к целой папке с изображениями (см. раздел "Операции" в "Техника работы с изображениями" ). Единственное ограничение связано с невозможностью записывать скрипты для редактирования, выполняемого путем рисования слой-маски.
Подсказка. Совмещение масок. Чтобы слой-маска корректирующего слоя одного изображения правильно накладывалась на слой-маску корректирующего слоя другого, оба изображения должны иметь одинаковый размер в пикселах. Когда с помощью команды Duplicte Layer вы переносите корректирующий слой из одного документа в другой, слой-маска автоматически выравнивается по центру нового документа. Если пиксельный размер обоих изображений одинаков, все получается отлично, в противном случае вас ожидают проблемы.
При механическом переносе корректирующего слоя из одного документа в другой слой-маска устанавливается там, где вы "опускаете" слой, отпуская кнопку мыши. Такое размещение, как правило, оказывается неточным. Если при переносе слоя в другой документ такого же размера, как первый, удерживать клавишу (Shift), Photoshop выравнивает слой точно по целевому изображению.
Помните: чтобы подогнать размер одного изображения к размеру другого, откройте оба документа, вызовите для целевого изображения (того, которое вы хотите изменить) диалоговое окно Image Size (Размер изображения) и выберите из меню Window изображение-источник (то, которое вы собираетесь копировать).
Подсказка. Корректирующие слои и дисковое пространство. В результате добавления к изображению одного или нескольких корректирующих слоев и сохранения его в формате Photoshop (один из двух форматов, позволяющих сохранять слои; см. "Хранение изображений" ) размер изображения на диске чуть ли не удваивается. Странно, ведь корректирующий слой практически пустой! Чтобы этого не происходило, отключите функцию Maximize backwards compatibility in Photoshop format в диалоговом окне Preferences/Saving Files (Предпочтения/Сохранение файлов) (из меню Edit ). Как отмечалось в "Основы грамотной работы в Photoshop" , функция эта почти никогда не используется. Держите ее отключенной, и ваши psd-файлы будут гораздо, гораздо меньше.
Если в том же диалоговом окне установить флажок Enable advanced TIFF save options (Активизировать дополнительные возможности сохранения TIFF-файлов), Photoshop позволяет сохранять файлы со слоями в формате TIFF. Если вы хотите, чтобы эти TIFF-файлы могли читать другие программы, то должны установить флажок Save image pyramid (Сохранить "пирамиду" изображения) в диалоговом окне TIFF Options (Параметры TIFF), но размер файла станет намного больше. Мы советуем избегать этого, пока ваши другие программы не начнут читать TIFF-файлы со слоями.
Если вы создаете слой-маску на корректирующем слое путем закрашивания (для выполнения локальной коррекции), размер файла немного увеличивается, но все равно прирост сравнительно мал.
Когда вы будете готовы сохранить версию изображения без слоев, можете объединить слои командой Flatten Image (Свести изображение) в меню Layer (Слой) или выбрать команду Save As (Сохранить как) и в диалоговом окне Save As установить флажок Save: As a Copy (Сохранить: В виде копии) для сохранения сведенного файла, оставив нетронутым ваш исходный документ со слоями.