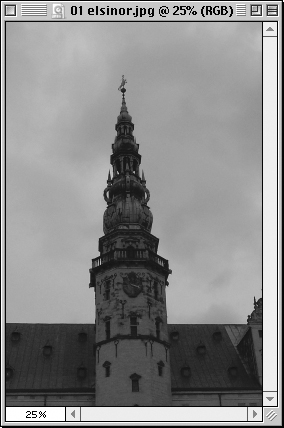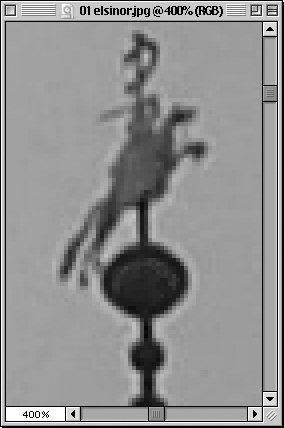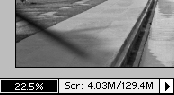Основы грамотной работы в Photoshop
Перемещение, просмотр, масштаб
В этом разделе мы начнем с наиболее быстрых способов перемещения по изображению и изменения его экранного представления. Затем мы рассмотрим методы перемещения фрагментов изображения в пределах документа и из одного документа в другой. Как ни забавно, но даже профессионалы не всегда помнят (или знают) об этом. Поэтому мы рекомендуем прочесть этот раздел, даже если вы считаете, что уже хорошо знакомы с этими методами.
Увеличение
Изображение состоит из пикселов. Экран компьютера также состоит из пикселов. Как соотносятся пикселы между собой? Photoshop проецирует пикселы изображения на пикселы экрана (см. рис. 2.2). Процентная величина в титульной строке документа показывает их соотношение.
Согласование пикселов
Здесь следует иметь в виду два момента. Во-первых, в масштабе 100 процентов (это называется реальным размером) каждый пиксел изображения представлен одним экранным пикселом. Этот масштаб не обязательно показывает тот размер, в котором изображение будет напечатано или отображено на экране другого компьютера (если оно предназначено для Web). Во-вторых, в любом другом масштабе, кроме 100%, изображение выглядит недостаточно достоверно.
При 400-процентном отображении картинка увеличивается в четыре раза, а при 50-процентном – уменьшается наполовину, и вы видите лишь половину ее пикселов. В последнем случае Photoshop на ходу выполняет даунсэмплинг, то есть уменьшает размер изображения без увеличения его разрешения. Когда вы изменяете масштаб в целое четное число раз (25%, 50%, 200%, 400% и т. д.), пикселы изображения отображаются в четном порядке: при 200% два экранных пиксела соответствуют одному пикселу изображения, при 50% два пиксела изображения соответствуют одному экранному и т. д.
Если же вы задаете "нечетный" масштаб, Photoshop вынужден идти на ухищрения. Программа не может разделить пиксел изображения или экранный пиксел пополам, поэтому она имитирует такое разделение с помощью функции сглаживания. Мораль: когда вам нужно внимательно рассмотреть изображение, особенно после применения фильтра Unsharp Mask, всегда возвращайтесь к его реальному размеру в 100 процентов (команда Actual Pixels в меню View, либо правой кнопкой мыши, при активном инструменте "линза").
Перемещение по документу
Если вам, как и большинству пользователей Photoshop, для внесения поправок часто приходится перемещаться по изображению, вовсе не обязательно обращаться для этого к полосам прокрутки. Существуют более удобные способы навигации.
Подсказка. Клавиши End, PageUp, PageDown и Home. Мы предпочитаем пользоваться расширенной клавиатурой с функциональными клавишами. Пользователи Photoshop часто игнорируют очень удобные клавиши (End), (PageUp), (PageDown) и (Home). Между тем при просмотре документа для обнаружения дефектов, вроде пыли и царапин, они оказываются чрезвычайно полезными.
Когда вы нажимаете (PageUp) или (PageDown), изображение прокручивается вверх или вниз на размер экрана. При этом, правда, могут оставаться полосы, возникающие в результате недостаточно быстрой перерисовки экрана. Поскольку клавиш (PageLeft) или (PageRight) не существует, перемещение изображения на размер экрана влево или вправо осуществляется комбинацией (Command)+(PageUp) или (Command)+ (PageDown). А комбинацией (Shift)+(PageUp) и (Shift)+ (PageDown) можно прокручивать изображение вверх и вниз с шагом в 10 пикселов (для такого же перемещения влево и вправо добавьте сюда клавишу (Command) ).
Заметьте также, что клавиша (Home) переносит вас в левый верхний угол документа, а клавиша (End) – в нижний правый угол. Дэвид часто пользуется этим способом при кадрировании. Сначала он очерчивает рамку кадрирования приблизительно, затем увеличивает документ, переходит в его левый верхний угол и выставляет угловой ограничитель точнее. После этого клавишей (End) он сразу перескакивает вниз вправо, где можно отрегулировать положение нижнего углового ограничителя.
Подсказка. Переход от слоя к слою. Инструмент "рука" (Grabber Hand) и полосы прокрутки позволяют перемещаться по изображению в двумерной плоскости. А как насчет навигации в трехмерном пространстве – пространстве слоев?
Для перехода к предыдущему или следующему видимому слою не обязательно обращаться к палитре Layers – достаточно воспользоваться комбинациями клавиш (Option)+[ или (Option)+] (квадратные скобки). Если сюда включить (Shift), вы переноситесь к самому нижнему или самому верхнему слою, что очень удобно при работе с многослойным изображением.
Еще одна замечательная особенность: когда видимым является только один слой, эти комбинации клавиш дают Photoshop указание спрятать его и показать следующий.
Это значительно облегчает последовательный просмотр слоев, хотя приводит к путанице и не действует, если у вас используются наборы слоев.
Кстати, если нужно перемещать слои, а не просто выбирать их, то вы можете использовать комбинации (Command) + (Shift) + [ и (Command) + (Shift) + ], чтобы сделать выбранный слой соответственно самым верхним или самым нижним слоем.
Подсказка. Контекстно-зависимые меню. После щелчка при нажатой клавише (Control) (Macintosh) или правой кнопки мыши (Windows) открывается контекстно-зависимое меню. Для разных инструментов оно разное. Для рисовальных инструментов мы находим эти меню не особенно полезными (хотя если вы много рисуете, они могут вам пригодиться). Но меню для инструмента "перемещение" и инструментов выделения значительно облегчают работу.
Контекстно-зависимое меню инструмента "перемещение" позволяет выбрать слой. Если изображение содержит четыре слоя, три из которых перекрывают нужную вам область, установите на нее курсор и щелкните при нажатой клавише (Control) (или нажмите правую кнопку мыши), и Photoshop предложит вам выбрать слой, который вы хотите сделать активным. Помните: когда активен какой-нибудь другой инструмент, вы клавишей (Command) (в Windows это будет клавиша (Ctrl) ) в любой момент можете временно вызвать "перемещение".
Контекстно-зависимое меню инструмента "область" предлагает целый ряд команд, например Delete Layer (Удалить слой), Duplicate Layer (Дубликат слоя), Load Selection (Загрузить выделение), Reselect (Выделить заново) и Color Range (Цветовой ряд) (непонятно, почему выбраны именно эти, а другие полезные функции опущены). Многие из представленных команд не имеют клавиатурных эквивалентов, а это меню ускоряет доступ к ним.
Подсказка. Щелчок мышью на слое. Вот еще один способ активизировать слой без обращения к палитре Layers: щелчок любым инструментом с комбинацией клавиш (Command)+(Option)+(Control) (в Windows нажмите правую кнопку мыши, удерживая клавиши (Control)+(Alt). Если вы щелкаете на пикселах, принадлежащих другому слою, Photoshop переносит вас на него. Например, фотография вашей мамы находится на Слое 3, а в настоящий момент у вас активен фоновый слой. Щелкните на фотографии инструментом "перемещение", удерживая (Command)+ (Option)+(Control) (или нажмите правую кнопку мыши, удерживая (Control)+(Alt) ), и вы окажетесь на Слое 3.
Обычно это срабатывает только в том случае, если вы щелкаете на пикселах с непрозрачностью выше 50 процентов. (Мы говорим "обычно" потому, что иногда при общей видимой непрозрачности менее 50 процентов этот трюк все-таки срабатывает – см. раздел "Палитра Info" далее в этой лекции). Если фотография мамы имеет растушеванные края и ваш щелчок попадает на полупрозрачную растушеванную область, прием может не сработать.