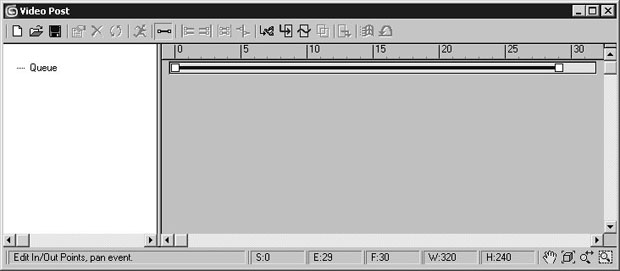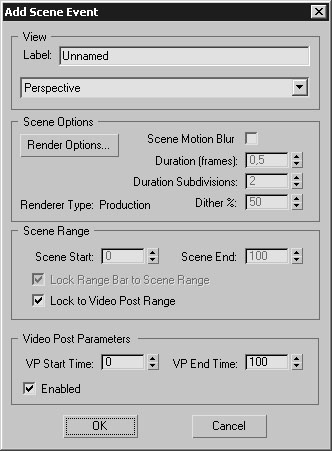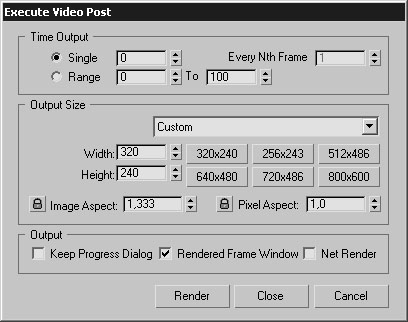Визуализация готовой сцены
Фильтры постобработки
Чтобы просчитанное трехмерное изображение как можно больше походило на настоящее, в 3ds Max используется группа фильтров постобработки, с помощью которых на изображение можно добавить дополнительные эффекты.
В 3ds Max предусмотрено 11 фильтров постобработки. Рассмотрим те, которые используются чаще всего.
- Contrast (Контрастность) - дает возможность изменять яркость и контрастность изображения.
- Fade (Затухание) - позволяет постепенно изменять яркость и контрастность изображения.
- Negative (Негатив) - дает возможность получить необычное изображение, инвертируя цветовую палитру. Полученный негатив смешивается с исходным изображением. Используя настройки фильтра, можно определить степень смешивания.
- Lens Effects Flare (Эффекты линзы: блики) - имитирует отражающие блики на объективе камеры, которые обычно присутствуют на видеоряде, снятом реальной камерой.
- Lens Effects Focus (Эффекты линзы: фокус) - дает возможность получить эффект фокуса линзы.
-
Lens Effects Glow (Эффекты линзы: свечение) - позволяет создать светящийся ореол вокруг объектов (
рис.
14.8).
увеличить изображение
Рис. 14.8. Применение фильтра Lens Effects Glow (Эффекты линзы: свечение) к изображению - Lens Effects Highlight (Эффекты линзы: подсветка) - дает возможность получить сверкающие блики на изображении.
- Simple Wipe (Простое вытеснение) - позволяет создать эффект перехода от одного изображения к другому. Эффект перехода - это один из наиболее часто используемых эффектов в видеомонтаже.
- Starfield (Звездное поле) - дает возможность создать эффект звездного неба.
Использование фильтров постобработки
Для использования фильтров постобработки выполните команду Rendering>Video Post (Визуализация>Постобработка). Добавление фильтров и управление ими происходит в окне Video Post (Постобработка). Слева в иерархичной последовательности располагаются события и фильтры видеомонтажа, справа - временная шкала, под которой устанавливается продолжительность событий и эффектов.
Чтобы иметь возможность использовать какой-нибудь фильтр постобработки, нужно построить цепочку видеомонтажа. В простейшей цепочке должно быть три события - событие сцены, событие фильтра изображения и событие выходного изображения. Иными словами, необходимо указать, что визуализировать, с применением какого фильтра визуализировать и куда сохранять ( рис. 14.9).
Для добавления первого события нажмите кнопку Add Scene Event (Добавить событие сцены). В раскрывающемся списке появившегося окна выберите вид, из которого вы хотите визуализировать сцену, например Perspective (Перспектива) ( рис. 14.10). Вернитесь к окну Video Post (Постобработка).
Нажмите кнопку Add Image Filter Event (Добавить событие фильтра изображения), чтобы добавить фильтр. В раскрывающемся списке появившегося окна выберите один из доступных фильтров видеомонтажа ( рис. 14.11). Нажмите кнопку Setup (Настройка), чтобы перейти к настройкам фильтра. Вернитесь к окну Video Post (Постобработка).
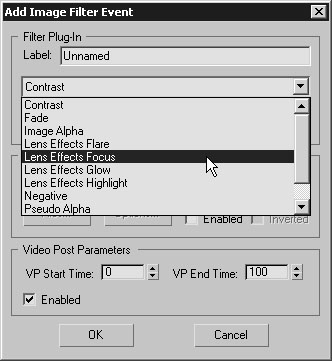
Рис. 14.11. Выбор фильтра видеомонтажа в окне Add Image Filter Event (Добавить событие фильтра изображения)
Нажмите кнопку Add Image Output Event (Добавить событие выходного изображения) ( рис. 14.12). Установите настройки выходного файла: его название, формат, путь для сохранения. Вернитесь к окну Video Post (Постобработка).
Нажмите кнопку Execute Sequence (Выполнить последовательность), чтобы выполнить визуализацию. Обратите внимание, что вы не сможете увидеть действие фильтра постобработки, если будете визуализировать сцену с помощью окна Render (Визуализация) или нажав клавишу F9. В окне Execute Video Post (Выполнить постобработку) ( рис. 14.13) можно задать количество кадров, которые нужно визуализировать. Если установить переключатель в положение Single (Один), то следует указать номер одного кадра, который вы хотите просчитать, иначе будет визуализировать первый кадр. Для запуска просчета нажмите кнопку Render (Визуализировать) в окне Execute Video Post (Выполнить постобработку).