Визуализация готовой сцены
Настройки визуализации в 3ds Max
Прежде чем запустить просчет трехмерной сцены, необходимо указать настройки визуализации, а также параметры выходного файла. Основные настройки визуализации устанавливаются в окне Render Setup (Настройка визуализации) ( рис. 14.1). Для его вызова необходимо выполнить команду Rendering>Render Setup (Визуализация>Настройка визуализации), нажать кнопку Render Setup (Настройка визуализации) на основной панели инструментов или воспользоваться клавишей F10.
При использовании визуализатора Default Scanline Renderer окно Render Setup (Настройка визуализации) содержит пять вкладок: Common (Общие), Renderer (Визуализатор), Render Elements (Элементы визуализации), Raytracer (Трассировщик), Advanced Lighting (Дополнительное освещение). Чаще всего используются параметры вкладки Common (Общие). Рассмотрим подробнее настройки свитка Common Parameters (Общие параметры) данной вкладки, а также свиток Email Notifications (Сообщения по электронной почте).
Time Output (Выходные настройки диапазона)
В этой области указывается, что именно будет визуализироваться. Если ваша сцена является статическим изображением, то вам подойдет положение переключателя, установленное по умолчанию, - Single (Только текущий кадр). Если нужно визуализировать более одного кадра (при создании анимации), можно использовать одно из положений переключателя - Active Time Segment (Текущий промежуток времени), Range (Диапазон кадров) или Frames (Кадры).
В первом случае будут визуализированы все кадры, к которым можно получить доступ при помощи ползунка анимации. По умолчанию это первые 100 кадров.
Установив вариант Range (Диапазон кадров), можно вручную указать диапазон кадров, которые должны быть визуализированы. При выборе вариантов Active Time Segment (Текущий промежуток времени) и Range (Диапазон кадров) становится доступен параметр Every Nth frame (Каждый N-ный кадр), при помощи которого можно визуализировать только некоторые кадры из выбранного диапазона. Например, если для этого параметра задать число 4, то будет визуализирован каждый четвертый кадр.
Наконец, при выборе варианта Frames (Кадры) можно вручную задать кадры, которые должны быть просчитаны. При указании этого варианта номера кадров нужно ввести в поле через запятую или через тире. Во втором случае будет визуализирован заданный диапазон. Например, при вводе значения 1,3,6-8 будут визуализированы первый, третий, шестой, седьмой и восьмой кадры.
Output Size (Размер выходного файла)
В этой области задаются параметры выходного файла. При помощи параметров Width (Ширина) и Height (Высота) определяется разрешение файла. По умолчанию оно равно 640 x 480.
Для профессиональной визуализации имеется набор предварительных установок выходного разрешения, например для 35-миллиметровой пленки или для формата HDTV. Одну из предварительных заготовок можно выбрать из раскрывающегося списка Output Size (Размер выходного файла). По умолчанию в этом списке указан вариант Custom (Пользовательский). Каждому формату выходного файла соответствуют несколько вариантов разрешения, которые можно быстро задавать с помощью кнопок. Для варианта Custom (Пользовательский) это разрешение 320 x 240, 720 x 486, 800 x 600, а также исходное 640 x 480.
Если вы хотите выбрать разрешение вручную, обратите внимание на соотношение размеров. Чтобы оно оставалось неизменным, нажмите кнопку с изображением замка возле параметра Image Aspect (Соотношение размеров изображения). В этом случае при изменении одного из параметров (длины или ширины), будет изменяться другой, а соотношение размеров останется прежним.
Options (Настройки)
Данная область содержит несколько флажков, которые дают возможность ускорить просчет тестовых вариантов изображения. В этом случае можно отключить визуализацию некоторых компонентов сцены. К ним относятся Atmospherics (Атмосферные явления), Effects (Эффекты), Displacement (Смещение), Render Hidden Geometry (Визуализация скрытой геометрии), Area Lights/Shadows as Points (Пространственные источники света/тени как точки), Force 2-Sided (Материалы как двусторонние) и т. д.
Advanced Lighting (Дополнительное освещение)
Два флажка этой области, определяют, нужно ли задействовать в сцене параметры дополнительного освещения ( Use Advanced Lighting (Использовать дополнительное освещение)) и нужно ли его просчитывать, когда это требуется ( Compute Advanced Lighting when Required (Просчитывать дополнительное освещение, когда это требуется)). Эти два параметра оказывают влияние на просчет только в том случае, если на вкладке Advanced Lighting (Дополнительное освещение) указан один из вариантов для просчета дополнительного освещения - Light Tracer (Трассировка света) или Radiosity (Метод переноса излучательности) (подробнее о Radiosity читайте ниже в этой лекции).
Bitmap Proxies (Растровые изображения-"заместители")
Чтобы ускорить отображение в окне проекций текстур высокого разрешения, в 3ds Max 2008 появилась возможность создания растровых изображений-"заместителей" низкого разрешения (Bitmap Proxies). Такие изображения создаются автоматически и могут использоваться как для быстрого отображения текстур в окнах проекций, так и для тестовой визуализации.
Для включения этой возможности нужно нажать кнопку Setup (Настройка) в области Bitmap Proxies (Растровые изображения-"заместители"), а в открывшемся окне установить флажок Enable Proxy System (Задействовать систему "заместителей"). В окне Global Settings and Defaults for Bitmap Proxies (Общие настройки и параметры по умолчанию для растровых изображений-"заместителей") ( рис. 14.2) можно указать, до какой степени нужно уменьшать исходные текстуры, а также задать параметры визуализации.
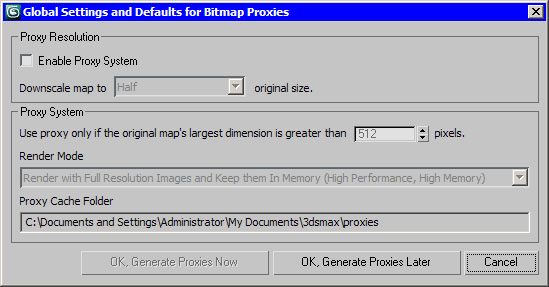
Рис. 14.2. Окно Global Settings and Defaults for Bitmap Proxies (Общие настройки и параметры по умолчанию для растровых изображений-"заместителей")
Параметры уменьшения текстур выбираются из списка Downscale map to__original size (Уменьшить масштаб текстуры до__исходного размера). Размеры текстур можно уменьшить до половины ( Half (В половину)), в три ( Third (В три раза)), четыре ( Quarter (В четыре раза)) и восемь раз ( Eighth (В восемь раз)). При этом следует иметь в виду, что чем меньше размеры "заместителя", тем быстрее будет происходить просчет и тем меньше нужно памяти, однако и текстуры будут менее узнаваемыми.
Параметры визуализации задаются в списке Render Mode (Режим визуализации). Можно визуализировать изображения, используя один из трех режимов:
- Render with Proxies (High Performance, Low Memory) (Визуализировать, используя "заместители" (высокая производительность, низкие затраты памяти)) - данный режим подходит для тестовых визуализаций.
- Render with Full Resolution Images and Keep them In Memory (High Performance, High Memory) (Визуализировать, используя изображения с реальным разрешением, и сохранять их в памяти (высокая производительность, высокие затраты памяти)) - в этом случае повторная визуализация происходит заметно быстрее, однако и ресурсов нужно гораздо больше. Такой режим подходит для пользователей, которые работают на мощных компьютерах с большим объемом оперативной памяти, и, особенно, с 64-битной версией 3ds Max.
- Render with Full Resolution Images and Free them from Memory (Low Performance, Low Memory) (Визуализировать, используя изображения с реальным разрешением, и не сохранять их в памяти (низкая производительность, низкие затраты памяти)) - этот вариант стоит использовать, если требуется визуализировать изображение с высоким качеством текстур, но при этом мощности компьютера недостаточно для постоянного хранения информации в оперативной памяти.
В области Proxy System (Система "заместителей") окна Global Settings and Defaults for Bitmap Proxies (Общие настройки и параметры по умолчанию для растровых изображений-"заместителей") можно также указать минимальное количество точек на текстуре по высоте или по ширине, при котором будет создаваться "заместитель". Для этого предназначен параметр Use proxy only if the original map's largest dimension is greater than__pixels (Использовать "заместители" только в том случае, если разрешение карты по высоте или ширине больше__пикселов). По умолчанию это количество равно 512 пикселам.
Render Output (Выходные настройки визуализации)
В этой области настроек содержатся параметры сохранения на диск файла, полученного в результате визуализации. Нажав кнопку Files (Файлы), можно определить тип файла, его название и папку, в которую он будет сохранен. Обратите внимание, что если визуализируется анимация, а в качестве выходного формата указан графический формат ( BMP, JPEG, TIFF и пр.), то результаты будут сохранены в виде цепочки кадров.
Если вы визуализируете анимацию в виде цепочки кадров в несколько этапов, имеет смысл установить флажок Skip Existing Images (Пропустить существующие кадры). Благодаря этому кадры, которые уже имеются в выбранной папке, записываться не будут.
Если снять флажок Rendered Frame Window (Окно буфера кадра), то во время визуализации не будет отображаться окно буфера кадра, и просчет будет происходить немного быстрее. Прирост скорости при этом вы получите незначительный, но если нужно визуализировать анимацию с большим количеством кадров, то он будет заметен.
Флажок Net Render (Сетевая визуализация) активирует режим визуализации по сети.
Свиток Email Notifications (Сообщения по электронной почте)
Поскольку визуализация может занимать достаточно много времени, нередки случаи, когда 3D-аниматоры оставляют компьютер работать на ночь на работе или, наоборот, на целый день дома, когда уходят в офис. Используя настройки свитка Email Notifications (Сообщения по электронной почте), можно получать извещения о ходе визуализации по электронной почте ( рис. 14.3).
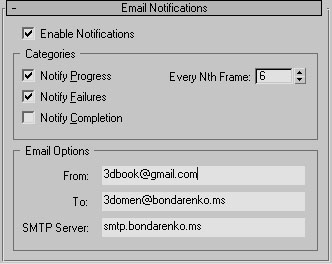
Рис. 14.3. . Свиток настроек Email Notifications (Сообщения по электронной почте) окна Render Setup (Настройка визуализации)
Для этого нужно указать SMTP-сервер, через который будет происходить отправка. Следует также ввести адрес, с которого будут отсылаться сообщения, и адрес, на который должны приходить уведомления. Кроме того, необходимо выбрать события, при которых программа будет отсылать письма. Это может быть завершение работы ( Notify Completion (Сообщать о завершении)), возникновение ошибки ( Notify Failures (Сообщать об ошибках)) или завершение визуализации каждого N-ного кадра ( Notify Progress every Nth Frame (Сообщать о просчете каждого N-ного кадра)). В последнем случае можно выбрать количество кадров, после визуализации которых будет отсылаться письмо.

