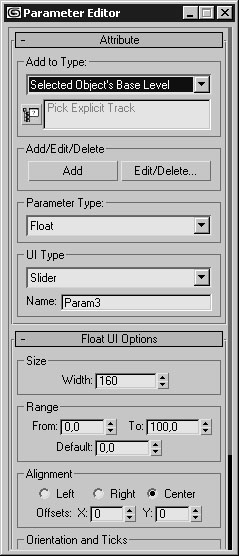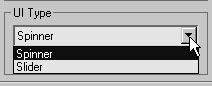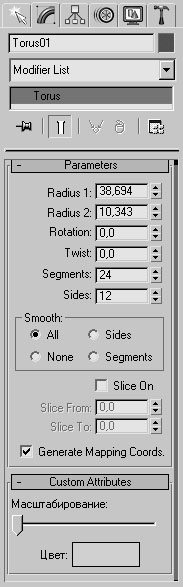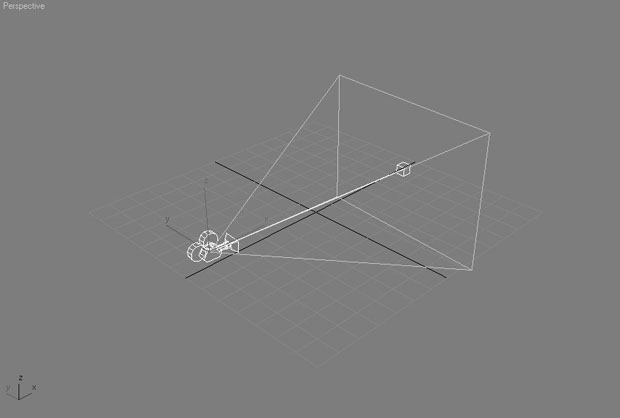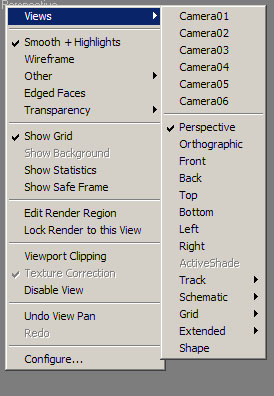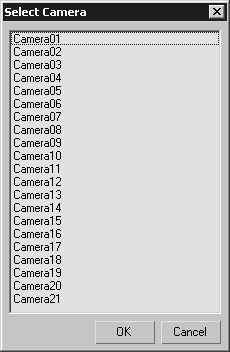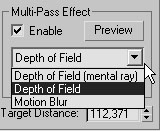Создание трехмерной анимации
Окно Parameter Editor
Еще одно окно, с помощью которого можно сделать удобнее управление объектами сцены, - Parameter Editor (Редактор параметров). При помощи данного окна можно составлять группы параметров, которыми характеризуется тот или иной объект в сцене, и добавлять их к настройкам объекта или примененного к нему модификатора на командной панели , а также к настройкам используемого материала.
Для вызова окна Parameter Editor (Редактор параметров) выполните команду Animation>Parameter Editor (Анимация>Редактор параметров) или воспользуйтесь сочетанием клавиш Alt+1.
Для добавления нового параметра сделайте следующее.
- В списке Add to Type (Добавить к типу) появившегося окна Parameter Editor (Редактор параметров) ( рис. 8.9) выберите, куда необходимо добавить параметр.
- Укажите тип параметра в списке Parameter Type (Тип параметра) ( рис. 8.10).
- Выберите тип управления параметром в списке UI Type (Тип управления) ( рис. 8.11). В зависимости от того, какой параметр вы выберете в списке Parameter Type (Тип параметра), доступные варианты управления будут различаться.
- В поле Name (Имя) введите название параметра.
- Нажмите кнопку Add (Добавить) для добавления параметра.
- Переключитесь в настройки объекта (модификатора или материала) и убедитесь, что параметр добавлен в свиток Custom Attributes (Настройки пользователя) ( рис. 8.12).
Виртуальные камеры
При создании трехмерной анимации не обойтись без виртуальных камер. Они выполняют те же функции, что и настоящие камеры во время съемки фильма, однако гораздо удобнее в обращении. Во-первых, их можно разместить в любой точке пространства, во-вторых, их может быть неограниченное количество, и, в-третьих, они обладают идеальными для камеры характеристиками. Например, у виртуальной камеры не возникает проблем при съемке в условиях плохой освещенности. Несмотря на это, виртуальные камеры могут имитировать эффекты, которые присущи настоящим камерам и обусловлены их конструкцией. Это эффекты глубины резкости и смазанного движения. Кроме того, для виртуальной камеры, как и для настоящей, можно устанавливать фокусное расстояние, выбирать тип линз и т. д.
Поскольку виртуальные камеры - это вспомогательные объекты, на конечном изображении их не видно. Даже если в сцене несколько камер, ни одна из них не попадет в объектив другой камеры. Не видны они также в отражении зеркальных объектов.
В 3ds Max виртуальные камеры представлены отдельной группой объектов Cameras (Камеры). Камеры бывают двух видов: Target (Направленная) и Free (Свободная). Направленная камера состоит из двух частей: самой камеры и мишени ( рис. 8.13). Разница между направленной и свободной камерами заключается в том, что направленная камера всегда нацелена на мишень. Ее очень удобно использовать, когда необходимо привязать камеру к какому-нибудь объекту. Например, если снимается сцена с летящим по небу самолетом, спортсменом, бегущим по дорожке, или автомобилем, который едет по трассе. Направленная камера дает возможность все время держать в кадре основной объект съемки.
Для привязки объекта к мишени камеры можно использовать несколько способов. Например, сгруппировать объект и мишень или использовать кнопку Select And Link (Выделить и связать) на основной панели инструментов.
Камера добавляется в сцену, как любой другой объект, - после нажатия кнопки с ее названием в категории Cameras (Камеры) нужно щелкнуть в том месте окна проекции, куда ее необходимо добавить. Однако существует гораздо более удобный способ добавления камеры - создание ее из вида. Выбрав в окне проекции вид, удачный для съемки, можно выполнить команду Create>Cameras>Create Camera From View (Создание>Камеры>Из вида) или воспользоваться сочетанием клавиш Ctrl+C.
Если в сцене есть одна или несколько камер, вы можете включить в окне проекции вид из любой из них. Это делается точно так же, как при выборе вида в окне проекции - в подменю Views (Виды) контекстного меню окна проекции, которое вызывается щелчком правой кнопкой мыши на его названии в левом верхнем углу окна ( рис. 8.14). Быстро переключиться в вид из камеры можно также, нажав клавишу С. Если в сцене несколько камер, то при нажатии клавиши С происходит переключение в вид из той камеры, которая была выделена. Если же ни одна камера не была выделена, появляется окно Select Camera (Выбрать камеру) ( рис. 8.15), в котором можно выбрать камеру, через объектив которой будет показан вид.
В некоторых случаях визуализация трехмерных сцен требует наличия эффектов смазанного движения и глубины резкости, без которых анимация не будет выглядеть реалистичной. Включить отображение одного из этих эффектов можно в области Multi-Pass Effect (Мультипроходной эффект) свитка Parameters (Параметры) настроек камеры ( рис. 8.16). Для этого нужно установить флажок Enable (Задействовать) и выбрать эффект в списке. В зависимости от того, какой эффект выбран, появится свиток с его настройками: Depth of Field Parameters (Параметры эффекта глубины резкости) или Motion Blur Parameters (Параметры эффекта смазанного движения).