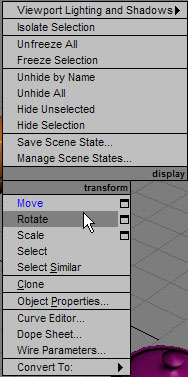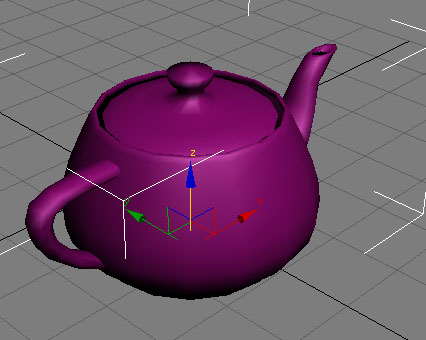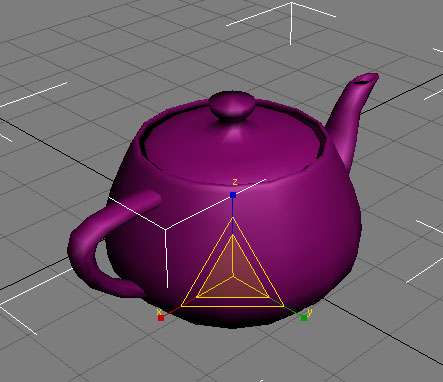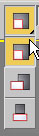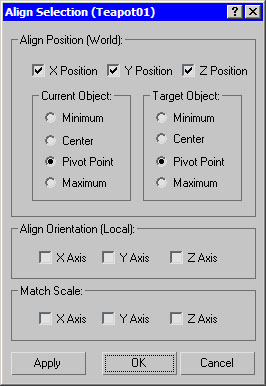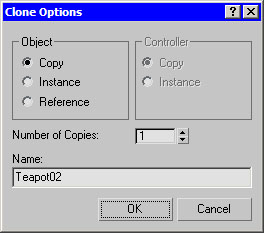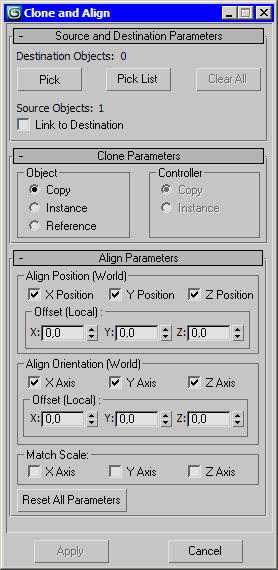Основные операции с объектами
Операции с объектами
Основные действия, производимые с объектами, - это перемещение, масштабирование, вращение, выравнивание, клонирование и группировка.
В центре выделенного объекта появляются три координатные оси - X, Y и Z, которые определяют систему координат, привязанную к объекту. Эти координатные оси составляют так называемую локальную систему координат объекта. Точка, из которой исходят оси локальной системы координат, называется опорной (Pivot Point).
Чтобы выполнить любое простейшее действие с объектом, при котором его положение в трехмерном пространстве изменится, необходимо вызвать контекстное меню, щелкнув правой кнопкой мыши на объекте. В меню следует выбрать одну из операций - Move (Перемещение), Scale (Масштабирование) или Rotate (Вращение) ( рис. 3.5).
Перемещение
Выберите в контекстном меню команду Move (Перемещение), подведите указатель мыши к одной из координатных осей системы координат объекта. При этом перемещение будет вестись в направлении той плоскости, координатные оси которой подсвечиваются желтым цветом ( рис. 3.6). Таким образом, перемещать объект можно вдоль оси X, Y, Z или в плоскостях XY, YZ, XZ.
Вращение
При выборе в контекстном меню команды Rotate (Вращение) на месте осей системы координат объекта появится схематическое отображение возможных направлений поворота ( рис. 3.7). Если подвести указатель мыши к каждому из направлений, схематическая линия подсвечивается желтым цветом, то есть поворот будет произведен в данном направлении.
В процессе поворота в окне проекций появляются цифры, определяющие угол поворота вдоль каждой из осей.
Масштабирование
Выберите в контекстном меню команду Scale (Масштабирование), подведите указатель мыши к одной из координатных осей системы координат объекта ( рис. 3.8). При этом изменение масштаба будет вестись в направлении тех плоскостей или координатных осей, которые подсвечиваются желтым цветом. Таким образом, масштабировать объект можно вдоль оси X, Y, Z, в плоскостях XY, YZ, XZ или одновременно во всех направлениях.
Масштабирование объекта может выполняться с сохранением пропорций и без. По умолчанию используется вариант Uniform Scale (Равномерное масштабирование), при котором пропорции объекта остаются неизменными, поскольку масштабирование выполняется одинаково вдоль всех осей.
При использовании режима Non-uniform Scale (Неравномерное масштабирование) пропорции объекта могут изменяться, поскольку в этом случае масштабирование выполняется для каждой оси отдельно.
Режим Squash (Расплющить) применяется, если необходимо масштабировать объект в одном направлении вдоль одной оси и одновременно в другом направлении вдоль других осей.
Для переключения между режимами масштабирования используется кнопка на основной панели инструментов ( рис. 3.9). Нажмите и удерживайте ее, чтобы выбрать нужный режим.
Обратите внимание, что при масштабировании объекта его геометрические размеры, не изменяются, несмотря на то, что на экране объект изменяет свои пропорции. Поэтому использовать масштабирование без особой необходимости не стоит, поскольку после выполнения данной операции вы не будете видеть реальных размеров объекта и можете запутаться.
Использование точных значений
Если нужно точно указать координаты перемещения, поворота или масштабирования, можно использовать поля для ввода значений, расположенные под шкалой анимации. В зависимости от того, какой инструмент трансформации выбран, в них отображаются координаты объекта по трем осям, угол поворота или масштаб ( рис. 3.10). Чтобы задать новое значение, впишите число в соответствующее поле и нажмите клавишу Enter.
Для точного ввода значений можно также применять диалоговые окна Move Transform Type-In (Ввод значений перемещения) ( рис. 3.11), Rotate Transform Type-In (Ввод значений поворота) и Scale Transform Type-In (Ввод значений масштабирования). Для вызова одного из этих окон щелкните на значке прямоугольника возле строки с названием соответствующего инструмента трансформации в контекстном меню, выполните команду Edit>Transform Type-In (Редактирование>Ввод значений) или щелкните правой кнопкой мыши на нужном инструменте на панели инструментов.
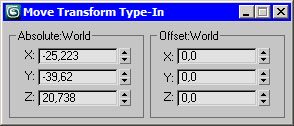
Рис. 3.11. Для ввода точных значений можно использовать окно Move Transform Type-In (Ввод значений перемещения)
Для быстрого вызова окна ввода значений трансформации для той операции, которая активна в данный момент, нажмите клавишу F12.
Выравнивание объектов
В процессе работы часто приходится передвигать объекты, выравнивая их положение относительно друг друга. Например, при создании сложной модели, детали которой моделируются отдельно, на заключительном этапе необходимо совместить элементы вместе.
Чтобы выровнять один объект относительно другого, нужно выделить первый объект, выполнить команду Tools>Align>Align (Инструменты>Выравнивание>Выравнивание) и щелкнуть на втором объекте. На экране появится окно Align Selection (Выравнивание выделенных объектов), в котором необходимо указать принцип выравнивания ( рис. 3.12), например, можно задать координатную ось или точки на объектах, вдоль которых будет происходить выравнивание.
Допустим, если необходимо выровнять объект меньшего размера относительно объекта большего размера так, чтобы первый находился в центре второго, то в окне Align Selection (Выравнивание выделенных объектов) установите следующее:
- флажки X Position (Х-позиция), Y Position (Y-позиция) и Z Position (Z-позиция);
- переключатель Current Object (Объект, который выравнивается) в положение Center (По центру);
- переключатель Target Object (Объект, относительно которого выравнивается) в положение Center (По центру).
После этого нажмите кнопку OK или Apply (Применить).
Объекты изменят свое положение в сцене сразу же после того, как вы зададите необходимые настройки в окне Align Selection (Выравнивание выделенных объектов). Однако если выйти из этого окна, не нажав кнопку OK или Apply (Применить), объекты вернутся в исходное положение.
В 3ds Max есть также возможность выравнивания объектов, которая называется Quick Align (Быстрое выравнивание). С помощью этой команды можно выровнять объекты, не вызывая окно Align Selection (Выравнивание выделенных объектов). Выравнивание производится по опорным точкам объектов.
Клонирование объектов
Многие трехмерные объекты, состоящие из примитивов, имеют одинаковые части. Например, стол может состоять из пяти параллелепипедов, четыре из которых одинаковые. Когда требуется получить несколько одинаковых объектов, вовсе не обязательно создавать их один за другим. Для этого используется операция клонирования.
Существует несколько способов создания копий объектов. Во-первых, можно выделить объект и выполнить команду Edit>Clone (Правка>Клонирование). При этом координаты созданной копии совпадут с исходным объектом, поэтому объекты сольются. Во-вторых, можно использовать сочетание клавиш Ctrl+V.
Более быстрый и удобный способ клонирования состоит в том, чтобы создавать копию одновременно с выполнением одной из операций трансформации. Для этого нужно выбрать операцию масштабирования, перемещения или поворота, после чего начать ее выполнение, удерживая нажатой клавишу Shift.
При использовании обоих способов клонирования возникнет окно Clone Options (Параметры клонирования), в котором нужно будет указать их тип ( рис. 3.13). Копии могут быть зависимыми и независимыми. Если окно Clone Options (Параметры клонирования) вызывается вторым способом, нужно будет также определить количество копий ( Number of Copies ).
Если выбрать вариант Copy (Независимая копия объекта), то созданная копия будет независима от исходного объекта, то есть при изменении параметров одного из объектов другой изменяться не будет.
Вариант Instance (Привязка) предназначен для создания зависимых друг от друга объектов, когда изменение параметров одного из них влечет за собой изменение параметров другого.
Наконец, вариант Reference (Подчинение) подразумевает частичную зависимость копии от исходного объекта.
Клонирование и выравнивание
В 3ds Max есть также команда, позволяющая одновременно и клонировать, и выравнивать объекты. С ее помощью можно одним щелчком мыши создать несколько копий выделенного объекта и при этом указать, относительно каких объектов в сцене они будут выровнены.
Данная команда может пригодиться, например, при создании изображения улицы с горящими фонарями. Допустим, у вас есть модель самого фонаря, который необходимо многократно клонировать. При этом каждую созданную копию нужно выравнивать относительно верхнего края столбов. Другой пример - сцена с сервированным столом и тарелками, на каждую из которых нужно положить по яблоку.
Чтобы клонировать и выровнять объект, выделите его и выполните команду Tools>Align>Clone and Align (Инструменты>Выравнивание>Клонирование и выравнивание).
В диалоговом окне Clone and Align (Клонирование и выравнивание) ( рис. 3.14) при помощи кнопки Pick (Выбрать) необходимо выделить объекты, относительно которых будут выравниваться созданные копии. При помощи данного окна можно также установить параметры смещения, определяющие положение копий относительно выровненной точки.