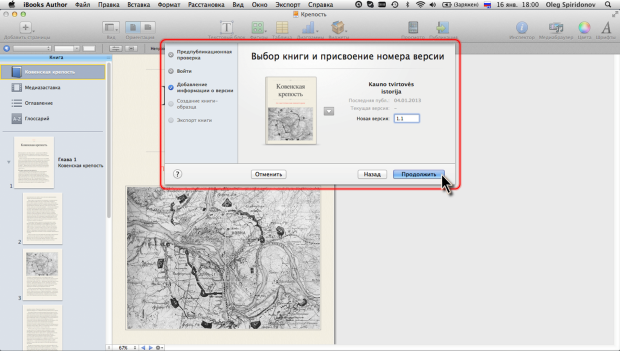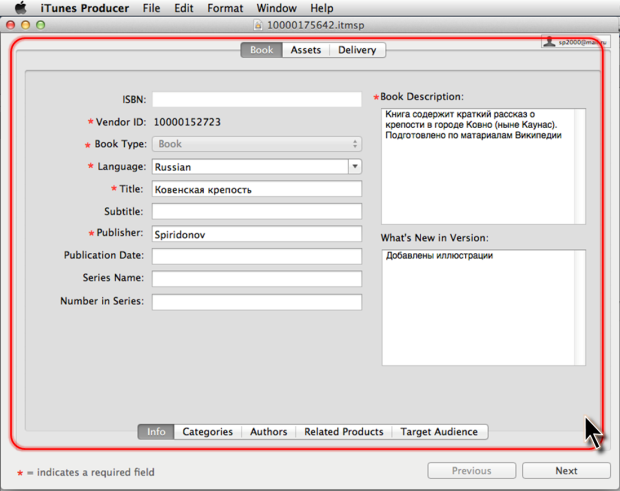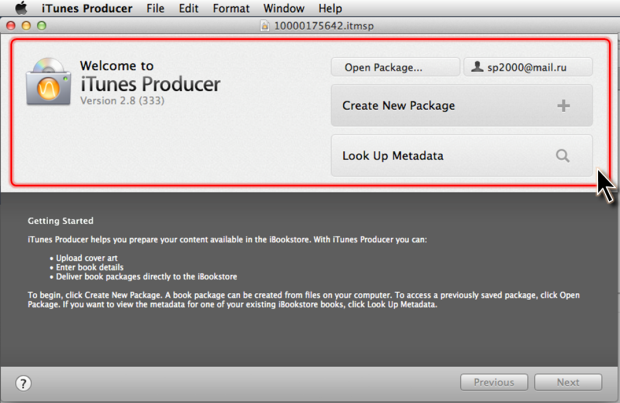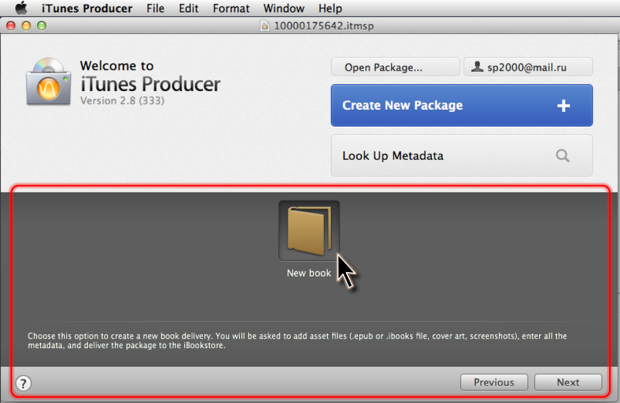|
Как скачать программу, я не могу разобраться, по ссылке не могу скачать |
Печать, экспорт и публикация книги
Обновление книги из iBooks Author
Если открытая в текущий момент книга ранее уже была опубликована, можно обновить существующую публикацию. Файл книги должен располагаться в папке, в имени которой не использованы кириллические символы.
Начинается процесс обновления точно так же, как и первичная публикация (см. Публикация новой книги из iBooks Author). В окне выбора режима публикации книги (см. рис. 14.15) следует установить переключатель Это обновление уже опубликованной книги и нажать кнопку Продолжить.
В появившемся окне ( рис. 14.35) в списке эскизов книг следует выбрать книгу, подлежащую обновлению, в поле Новая версия можно указать номер публикуемой версии.
Дальнейший процесс подготовки книги к публикации совпадает с процессом первичной публикации.
По окончании подготовки книге к публикации в iBooks Author точно также автоматически запускается iTunes Producer, во всех окнах и вкладках которого требуется заново ввести все данные о книге.
Ввод данных и выбор необходимых параметров производится точно так же, как и при первичной публикации. Небольшое отличие представляет собой вкладка Info раздела Book, в которой помимо обычной информации о книге можно добавить информацию о том, чем отличается новая версия книги ( рис. 14.36).
После заполнения всех обязательных полей и выбора необходимых параметров книга точно также отправляется в iBookstore, где заменяет существующую.
Публикация книги с использованием iTunes Producer
Книгу, ранее экспортированную в формат для непосредственного чтения на iPad (расширение файла .ibooks), можно опубликовать с помощью iTunes Producer без запуска iBooks Author.
- Запустите программу iTunes Producer.
- В стартовом окне программы ( рис. 14.37) нажмите кнопку Create New Package.
- В появившемся окне ( рис. 14.38) дважды щелкните в поле New book или нажмите кнопку Next.
После этого появится обычное окно iTunes Producer (см. рис. 14.20) во всех разделах и вкладках которого требуется ввести и выбрать все данные о книге (см. рис. 14.21 – рис. 14.26).
При переходе на вкладку Publication раздела Assets (см. рис. 14.27) поля Publication и Publication Preview будут пустыми. Для добавления файла книги следует щелкнуть по кнопке Choose в левой части окна, а для добавления файла образца книги следует щелкнуть по кнопке Choose в правой части окна. В обоих случаях после нажатия кнопки отображается окно Open, в котором следует выбрать нужный файл. Вместо использования кнопки Choose, можно просто перетащить нужный файл из окна папки Finder. Еще раз следует обратить внимание, что добавить можно только файлы с расширением .ibooks. Соответственно, заранее в этом формат необходимо экспортировать не только саму книгу, но и ее образец.
При публикации книги таким способом титульный лист для нее автоматически не создается. Таким образом, поле Cover Art на вкладке Cover Art раздела Assets (см. рис. 14.28) будет пустым. Для создания титульного листа следует щелкнуть по кнопке Choose и в появившемся окне Open выбрать графический файл. Вместо использования кнопки Choose, можно просто перетащить файл с изображением из окна папки Finder. Соответственно, графический файл с титульным листом также необходимо подготовить заранее. Файл должен иметь формат TIFF, JPEG, JPG или PNG (профиль RGB). Изображение должно иметь размер не менее 1400 пикселов по наименьшей оси.
Все последующие действия производятся точно так же, как и в предыдущем случае (см. рис. 14.29 – рис. 14.33).
Обновление книг с использованием iTunes Producer
Программу iTunes Producer можно использовать для обновления на iBookstore метаданных ранее опубликованной книги.
Для этого необходимо открыть пакет этой книги (файл с расширением .itmsp).
Открыть файл можно двойным щелчком по его значку в окне папки Finder. Можно также в стартовом окне iTunes Producer (см. рис. 14.37) нажать кнопку Open Package, и открыть файл в появившемся окне Open.
Для открытия недавно использовавшихся файлов можно воспользоваться командой Open Recent из меню File (см. рис. 14.37).
При открытии файла отображается обычное окно iTunes Producer (см. рис. 14.20) во всех разделах и вкладках которого можно внести все необходимые изменения.
Для отправки внесенных изменений следует в разделе Delivery окна iTunes Producer (см. рис. 14.30) нажать кнопку Deliver.
Для сохранения внесенных изменений следует в меню File выбрать команду Save (см. рис. 14.33), а окно iTunes Producer закрыть. Можно также сразу закрыть окно, а в окне запроса о сохранении изменений нажать кнопку Save.