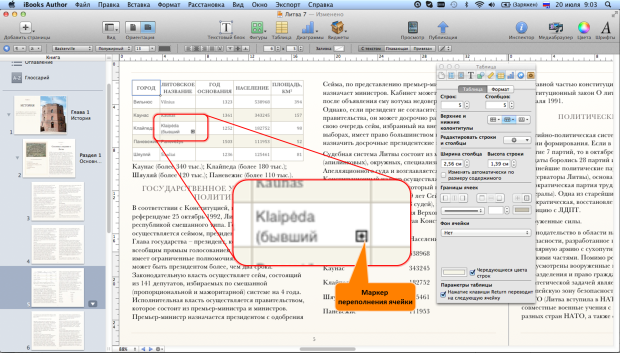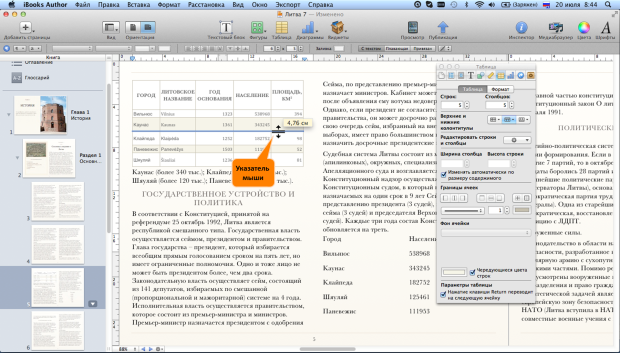|
Как скачать программу, я не могу разобраться, по ссылке не могу скачать |
Работа с таблицами
Изменение таблицы
Добавление строк и столбцов
При работе с существующей таблицей новые строки можно добавить как выше, так и ниже текущей (выделенной) ячейки таблицы. Аналогично, и столбцы можно добавить как слева, так и справа.
- Выделите ячейку, относительно которой требуется добавить строки или столбцы.
- На вкладке Таблица окна Инспектора таблиц щелкните по кнопке Редактировать строки и столбцы и в появившемся меню выберите необходимую команду ( рис. 10.3).
Можно также щелкнуть правой кнопкой мыши по выделенной ячейке и выбрать нужную команду в контекстном меню.
Если в таблицу требуется вставить сразу несколько новых строк или столбцов, то следует выделить в таблице такое же число ячеек, а затем воспользоваться указанной процедурой.
Для добавления строк снизу таблицы и столбцов справа таблицы увеличивают значение в счетчиках Строк и Столбцов вкладки Таблица окна Инспектора таблиц (см. рис. 10.1).
При работе с таблицей, находясь в любой ячейке нижней строки, достаточно нажать клавишу return для добавления еще одной строки. Аналогично, находясь в любой ячейке крайнего правого столбца, достаточно нажать клавишу tab для добавления еще одного столбца. Для того чтобы этот режим работал, в нижней части вкладки Таблица окна Инспектора таблиц должен быть установлен флажок Нажатие клавиши Return переводит на следующую ячейку (см. рис. 10.1).
Отдельные ячейки в таблицу добавить невозможно.
Удаление строк и столбцов
Ненужные строки и столбцы таблицы можно удалить.
- Выделите любую ячейку в удаляемой строке (столбце).
- На вкладке Таблица окна Инспектора таблиц щелкните по кнопке Редактировать строки и столбцы и в появившемся меню выберите необходимую команду (см. рис. 10.3).
Можно также щелкнуть правой кнопкой мыши по выделенной ячейке и выбрать нужную команду в контекстном меню.
Если требуется удалить сразу несколько смежных строк или столбцов, то следует выделить в них ячейки, а затем воспользоваться указанной процедурой. Несмежные строки (столбцы) таким образом удалить невозможно.
Для удаления пустых строк снизу таблицы или пустых столбцов справа таблицы уменьшают значение в счетчиках Строк и Столбцов вкладки Таблица окна Инспектора таблиц (см. рис. 10.1).
Следует обратить внимание, что клавиша delete не удаляет строки или столбцы, а только очищает их содержимое.
Отдельные ячейки в таблице удалить невозможно.
Работа с колонтитулами таблиц
Колонтитулами таблиц в iBooks Author называют специальные верхние и нижние строки, а также левые столбцы таблицы. В верхних строках размещают заголовки столбцов таблицы (шапку таблицы), в правых столбцах – заголовки строк, в нижних строках можно разместить, например, результаты вычислений.
Для строк и столбцов колонтитулов по умолчанию установлено оформление текста (стиль Заголовок таблицы) отличное от остальных элементов таблицы (стиль Осн. блок таблицы).
Максимальное число строк (столбцов) колонтитулов – 5. Эти строки (столбцы) не учитываются в показаниях счетчиков Строк и Столбцов вкладки Таблица окна Инспектора таблиц (см. рис. 10.1).
Для управления числом строк (столбцов) колонтитулов используют кнопки раздела Верхние и нижние колонтитулы вкладки Таблица окна Инспектора таблиц (см. рис. 10.1). Следует щелкнуть мышью по соответствующей кнопке и в появившемся меню выбрать требуемое значение.
Следует обратить внимание, что если было задано какое-то число строк (столбцов) колонтитулов и в них были введены данные, то при уменьшении числа строк (столбцов) колонтитулов, они будут удалены со всем своим содержимым. Последующее увеличение числа строк (столбцов) не возвращает утраченные данные. Это особенно важно помнить при работе с таблицами, скопированными из внешних источников, поскольку для них iBooks Author первую строку по умолчанию назначает строкой колонтитула.
Изменение размеров таблицы и ее элементов
Изменение размеров таблицы
Изменить размеры всей таблицы можно перетаскиванием ее маркеров. Маркеры на боковых границах изменяют ширину таблицы, маркеры на верхней и нижней границе – высоту, а угловые маркеры – ширину и высоту одновременно. При изменении размеров всей таблицы ширина всех столбцов и высота всех строк изменяется с соблюдением пропорций.
У встроенной в текст (связанной с текстом) таблицы активными являются только три маркера: на правой и нижней границах, а также нижний правый угловой. Соответственно, и перетаскивать можно только эти границы таблицы. Кроме того, для такой таблицы невозможно установить ширину больше, чем ширина колонки текста, в котором она размещена.
Для установки точных значений общей ширины и высоты таблицы можно использовать счетчики Ширина и Высота окна Инспектора размеров (см. рис. 10.1). Эти счетчики всегда устанавливают размеры всей таблицы, независимо от выделенных в ней элементов.
Изменение высоты строк
По умолчанию на вкладке Таблица окна Инспектора таблиц (см. рис. 10.1) установлен флажок Изменять автоматически по размеру содержимого. Соответственно, высота строки будет автоматически изменяться при изменении количества и/или параметров текста в ячейках. Действие флажка распространяется не на отдельные строки, а на всю таблицу целиком.
Если это режим отключить, то при переполнении содержимым в правом нижнем углу ячейки будет отображаться маркер ( рис. 10.4).
Высоту строки можно быстро изменить перетаскиванием нижней границы строки.
- Наведите указатель мыши на границу строки так, чтобы он превратился в двунаправленную стрелку.
- Нажмите на левую кнопку мыши и перетащите границу строки. В процессе перетаскивания граница строки будет выделена ( рис. 10.5).
Следует обратить внимание, что при перетаскивании границы во всплывающей подсказке отображается не высота строки, а расстояние от верхней границы таблицы.
Следует иметь в виду, что при отключенном режиме автоподбора высоты строк перетаскивание нижней границы текущей строки приводит к изменению высоты нижерасположенной строки. Общая высота таблицы при этом не изменяется.
Можно установить точную высоту одной или нескольких строк (не обязательно смежных) одновременно. Для этого следует выделить ячейку строки или ячейки в нескольких строках и воспользоваться счетчиком Высота строки вкладки Таблица окна Инспектора таблиц (см. рис. 10.1).
Если включен автоподбора высоты строк, то при использовании любого способа минимально возможная высота строки определяется количеством и параметрами текста в ячейках.
В любом случае высота строки не может быть меньше 0,28 см.