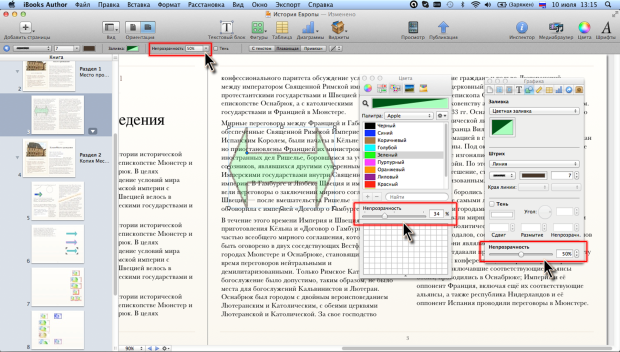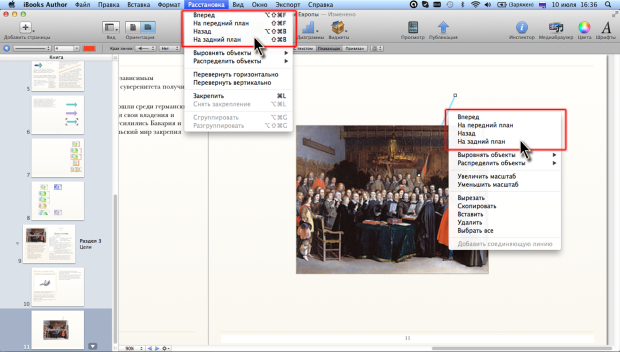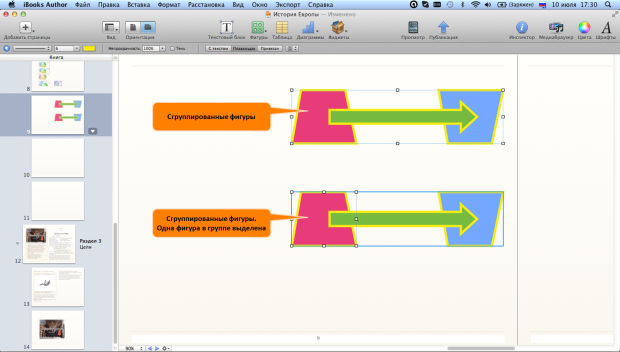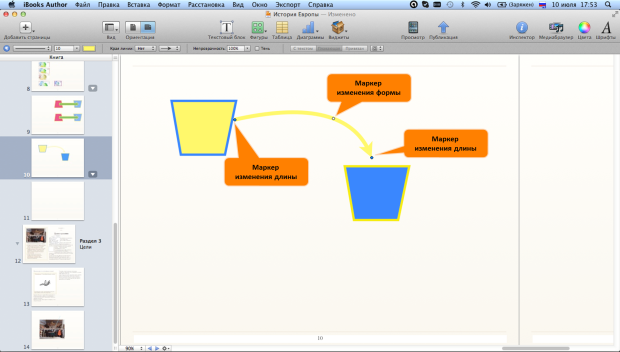|
Как скачать программу, я не могу разобраться, по ссылке не могу скачать |
Работа с фигурами и текстовыми блоками
Установка прозрачности
Если фигура расположена поверх текста или рисунка на странице, для нее целесообразно настроить уровень прозрачности так, чтобы можно было видеть находящееся под фигурой.
Для установки уровня прозрачности всей фигуры (линий контура, заливки и текста) используют раскрывающийся список панели Форматирование или регулятор и счетчик окна Инспектора графики ( рис. 7.17).
Независимо от уровня прозрачности всей фигуры можно отдельно управлять уровнем прозрачности заливки и текста фигуры.
Изменять прозрачность заливки можно, только если выбрана цветная или градиентная заливка. Для этого надо отобразить окно Цвета и воспользоваться регулятором Непрозрачность или ввести требуемое значение в соответствующее поле (см. рис. 7.17).
Прозрачность текста изменяют в обычном порядке (см. "Прямое форматирование текста" ).
Уровни прозрачности в этом случае будут складываться. Например, если установить непрозрачность цвета заливки 50% и прозрачность всей фигуры 50%, то итоговая непрозрачность заливки будет составлять 25% (прозрачность, соответственно, 75%).
Установка тени
Для установки тени фигуры или текстового блока используют соответствующий флажок панели Форматирование, а для настройки ее параметров – соответствующий раздел окна Инспектора графики.
Все это производится точно так же, как и для рисунков из графических файлов (см. "Работа с рисунками" ).
Копирование оформления
Оформление одной фигуры (текстового блока) можно копировать на другие фигуры (текстовые блоки). Копировать можно все параметры оформления, устанавливаемые в окне Инспектора графики. Режим размещения, стиль обтекания текстом, размер копировать невозможно.
- Выделите фигуру (текстовый блок), оформление которой требуется копировать.
- В меню Формат выберите команду Копировать стиль графики.
- Выделите фигуру (текстовый блок), для которой требуется применить скопированное оформление.
- В меню Формат выберите команду Применить стиль графики.
Скопированный формат запоминается, и может быть применен последовательно к нескольким объектам.
Восстановление стандартного оформления фигуры (текстового блока)
В любой момент при работе с плавающей или привязанной фигурой (текстовым блоком) можно отказаться от всех изменений оформления (установка границы, заливки и тени), и придать ей вид, определяемый выбранным шаблоном книги.
Для этого достаточно выделить объект и в меню Формат выбрать команду Вновь применить стандартные настройки к фигуре (текстовому блоку).
Для объектов, встроенных в текст (связанных с текстом), восстановление параметров невозможно.
В любом объекте невозможно восстановить изменение размера и формы, поворот.
Изменение стандартного оформления фигуры (текстового блока)
Заливку, границы, тень и уровень прозрачности любой плавающей или привязанной фигуры (текстового блока) можно сделать стандартными в текущей книге.
Для этого достаточно выделить оформленный объект, в меню Формат выбрать команду Дополнительные параметры, а затем в подчиненном меню – команду Определить основной стиль фигур (текстового блока).
Фигуры и текстовые блоки в текущей книге, для которых не устанавливалось какое-либо оформление, примут выбранный вид. Установленные заливки, границы, тень и прозрачность объектов не изменятся.
Все вновь добавляемые объекты в текущей книге будут иметь установленное оформление. Этот никак не скажется на фигурах и текстовых блоках других книг (в том числе, и новых), созданных на основе шаблона текущей книги.
Работа с несколькими фигурами (текстовыми блоками)
О работе с несколькими графическими объектами
Страница книги может содержать несколько фигур, текстовых блоков, рисунков из графических файлов, других графических объектов. Некоторые действия (изменение размера, установка границы и тени) можно выполнять не с каждым объектом в отдельности, а сразу с несколькими.
Объекты можно выравнивать и распределять друг относительно друга, группировать, для того чтобы в последующем работать с ними как с единым графическим объектом.
Можно производить и другие действия.
Все действия выполняются с выделенными объектами. Все выделяемые объекты должны быть оформлены в режиме обтекания текста (плавающие или привязанные). Встроенные объекты невозможно включить в группу выделенных рисунков.
Для выделения нескольких фигур, текстовых блоков или других графических объектов необходимо щелкнуть мышью по первому из них, а затем при нажатой клавише command или shift щелкать мышью по другим объектам. Следует быть внимательным, чтобы в группу выделения не попал текстовый блок страницы.
Управление слоями фигур
При добавлении любые графические объекты на странице книги автоматически располагаются слоями. Каждый следующий добавляемый объект находится в слое, расположенном выше предыдущих.
Для управления расположения объектов по слоям используют команды меню Расстановка или команды контекстного меню ( рис. 7.18).
Для перемещения объекта на один слой вверх или вниз используют команды Вперед и Назад, соответственно. Для расположения объекта в самом верхнем слое или в самом нижнем слое следует используют команды На передний план и На задний план, соответственно. Последней командой следует пользоваться с большой осторожностью. На страницах книг с установленным фоном эта команда переводит объект под фоновое изображение, в результате чего он становится невидимым.
Расположение нескольких фигур и текстовых блоков
Несколько фигур и текстовых блоков наряду с другими графическими объектами можно выровнять друг относительно друга как по горизонтали, так и по вертикали.
Делается это точно так же, как и для рисунков из графических файлов с использованием подчиненного меню команды Выровнять объекты из меню Расстановка или команды контекстного меню (см. "Работа с рисунками" ).
Три и более фигур и текстовых блоков наряду с другими графическими объектами можно распределить с равными промежутками между ними как по горизонтали, так и по вертикали.
Делается это точно так же, как и для рисунков из графических файлов с использованием подчиненного меню команды Распределить объекты из меню Расстановка или команды контекстного меню (см. "Работа с рисунками" ).
Группирование фигур
Несколько фигур и текстовых блоков наряду с другими графическими объектами можно сгруппировать в один графический объект.
Делается это точно так же, как и для рисунков из графических файлов с использованием команды Группировать в меню Расстановка.
Для выделения группы рисунков на странице достаточно щелкнуть мышью по любому из них. Группа имеет общую рамку и общие маркеры выделения ( рис. 7.19).
При перетаскивании группы будут перемещаться все рисунки, сохраняя расположение относительно друг друга.
При перетаскивании маркеров группы будут пропорционально изменяться размеры всех объектом.
Установить границу, заливку, тень для группы невозможно.
При необходимости можно выполнять действия с отдельным объектом, входящим в состав группы. Для этого после выделения группы следует щелкнуть мышью по отдельному объекту. Отобразятся его маркеры, а граница группы будет выделена синим цветом (см. рис. 7.19).
Таким образом, выделенный объект можно изменять и оформлять, как независимый объект. Объект можно перемещать в пределах страницы, при этом он останется сгруппированным с другими объектами. Перетащить объект на другую страницу невозможно. Объект можно удалить из группы: для этого следует нажать клавишу delete.
Для разгруппирования и превращения всех объектов в независимые следует в меню Расстановка выбрать команду Разгруппировать.
Создание соединительной линии
Для указания связи между фигурами, текстовыми блоками и другими графическими объектами их можно соединить линией. Одновременно соединить можно только два объекта, расположенные на одной странице.
Создается линия точно так же, как и для рисунков из графических файлов с использованием команды Соединяющая линия из меню Вставка (см. "Работа с рисунками" ).
Параметры соединительной линии настраиваются так же, как и обычной рисованной фигуры-линии. Можно выбрать другой тип линии, изменить толщину и цвет, добавить стрелки на концы и т.д. Перетаскивая средний маркер линии можно изменить ее форму. Перетаскивая синие маркеры на ее концах, можно несколько уменьшить длину линии так, чтобы она не вплотную примыкала к объекту ( рис. 7.20).
При перемещении объектов линия будет продолжать их соединять. При этом могут измениться места ее присоединения к объектам. Место присоединения может изменяться и при изменении формы линии.
Для удаления линии достаточно ее выделить и нажать клавишу delete. Линия будет автоматически удалена при удалении одного из соединяемых объектов.