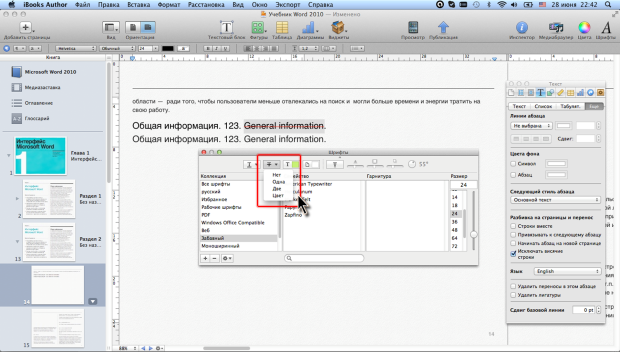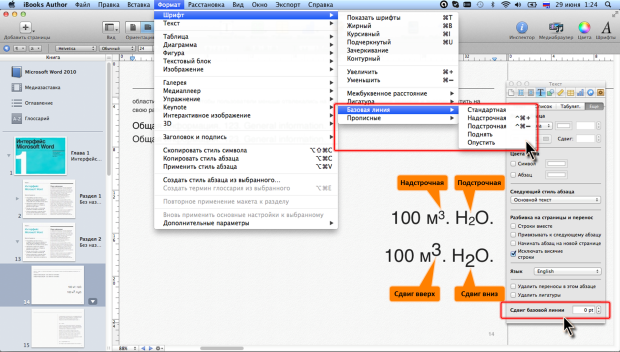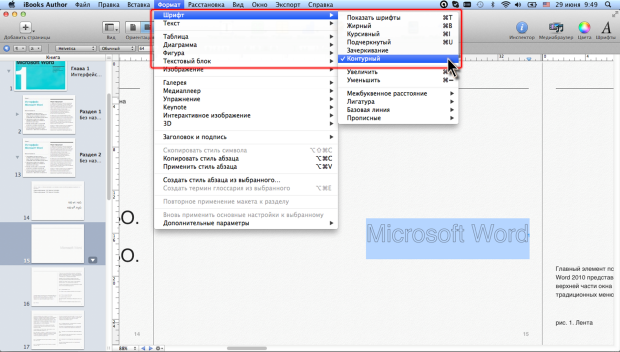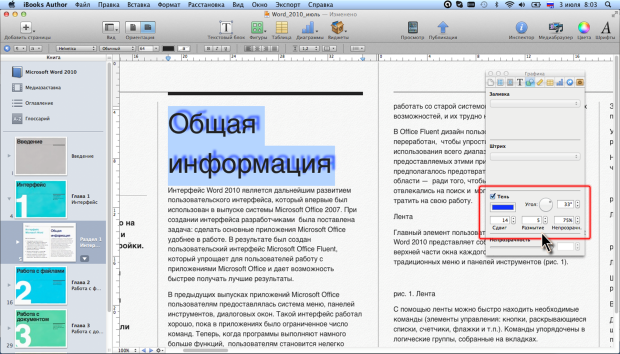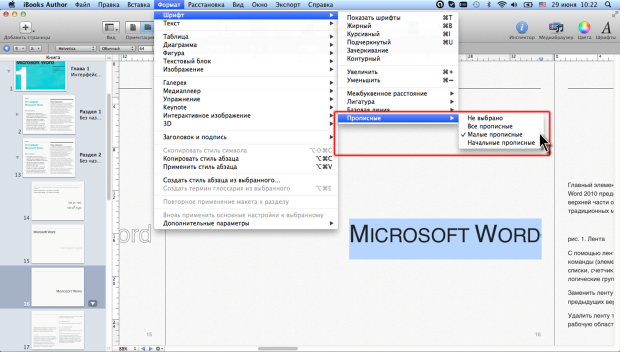|
Как скачать программу, я не могу разобраться, по ссылке не могу скачать |
Прямое форматирование текста
Использование фона
Для привлечения внимания к фрагменту текста можно изменить цвет фона, на котором он отображается.
Цвет фона выбирается в палитре цветов кнопки Выделение цветом панели Форматирование ( рис. 5.10).
Так же, как и при выборе цвета шрифта, для получение дополнительных возможностей выбора цвета фона можно в палитре (см. рис. 5.10) щелкнуть по команде Показать цвета. Используя вкладки окна Цвета (см. рис. 5.1) можно выбрать любой цвет, а также настроить его прозрачность.
При изменении цвета фона не рекомендуется пользоваться темными цветами: на таком фоне текст трудно читать.
Для отказа от фона текста следует в левом верхнем углу палитры цветов (см. рис. 5.10) выбрать белый квадратик, перечерпнутый красной линией. Можно также на вкладке Еще окна Инспектора текстов в разделе Цвета фона снять флажок Символ.
Использование зачеркивания
Зачеркивание тоже может использоваться для привлечения внимания к какому-либо фрагменту текста, например, как дидактический прием.
Для установки обычного зачеркивания одной чертой можно воспользоваться соответствующей командой из подчиненного меню команды Шрифт меню Формат.
Чаще зачеркивание устанавливают с использованием окна Шрифты. Нажав кнопку Перечеркнуть текст можно выбрать как одинарное, так и двойное зачеркивание ( рис. 5.11).
При выборе команды Цвет появляется окно Цвета (см. рис. 5.1), в котором можно выбрать цвет зачеркивания.
Для удаления зачеркивания в меню кнопки Перечеркнуть текст (см. рис. 5.11) следует выбрать команду Нет.
Оформление верхних и нижних индексов
Верхние индексы используют при указании степени для чисел и обозначений, минут в обозначении времени, в некоторых других случаях. Нижние индексы используют, например, в несложных математических и химических формулах.
Существует два разных способа оформления символов в виде индексов, дающих и разные результаты.
В первом случае можно оформить символ (несколько символов) в виде собственно индекса, то есть уменьшить размер шрифта и сместить вверх или вниз. Для этого следует в меню Формат выбрать команду Шрифт, затем команду Базовая линия и, наконец, команду Надстрочная для создания верхнего индекса, или команду Подстрочная для создания нижнего индекса ( рис. 5.12).
Обычно, вместо этой длинной процедуры, используют сочетания клавиш. Для создания верхнего индекса – command–shift–control–плюс (+), а для создания нижнего – command–shift–control–минус (–).
Для отказа от оформления фрагмента в качестве верхнего или нижнего индекса следует в меню команды Базовая линия выбрать команду Стандартная.
Во втором случае при создании индексов размер шрифта не изменяется, но символы смещаются вверх или вниз.
Для этого нужно в меню Формат выбрать команду Шрифт, затем команду Базовая линия и, наконец, команду Поднять или Опустить (см. рис. 5.12). Однократный выбор команды поднимает или опускает выделенный фрагмент текста на 1 пт.
Вместо этой трудоемкой процедуры чаще используют счетчик Сдвиг базовой линии вкладки Еще окна Инспектора текстов (см. рис. 5.12).
Эффекты для крупных шрифтов
При оформлении заголовков и в некоторых других случаях использования шрифтов большого размера (более 40 пт) можно применять эффекты контура и тени. В принципе, эти эффекты можно применять и к мелким шрифтам, но в этом случае эффекты малозаметны.
Для установки эффекта контура следует в меню Формат выбрать команду Шрифт, а затем – Контурный ( рис. 5.13).
Для отказа от эффекта следует повторно выбрать эту же команду.
Для установки эффекта тени текста и настройки ее параметров используют элементы Инспектора графики ( рис. 5.14). Сначала следует установить флажок Тень, а затем можно настроить ее параметры.
Если нажать кнопку Цвет тени, отобразится окно Цвета (см. рис. 5.1), в котором можно выбрать цвет тени. С помощью регулятора или счетчика Угол устанавливают угол падения тени. В счетчике Сдвиг устанавливают расстояние от тени до текста (максимум 50 точек). В счетчике Размытие настраивают резкость тени. Регулятор и счетчик Непрозрачность устанавливают прозрачность тени.
Для отказа от эффекта тени следует снять флажок Тень (см. рис. 5.14).
Для установки и настройки эффекта тени можно воспользоваться также окном Шрифты (см. рис. 5.1). Для установки эффекта тени следует нажать кнопку Тень текста. Расположенными справа регуляторами Прозрачность тени, Размывание тени, Зазор тени можно настроить соответствующие параметры тени. Самый правый регулятор позволяет изменить угол падения тени.
Изменение регистра текста
При оформлении заголовков и в некоторых других случаях требуется изменить регистр символов уже введенного текста.
В меню Формат следует выбрать команду Шрифт, затем команду Прописные и воспользоваться одним из трех вариантов оформления ( рис. 5.15).
Выбранный вариант запоминается в выделенном фрагменте, и будет действовать при вводе любого текста.
Для отказа от этого эффекта следует в подчиненном меню Прописные выбрать режим Не выбрано.