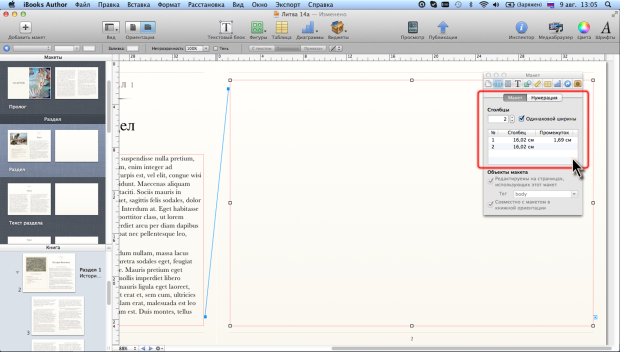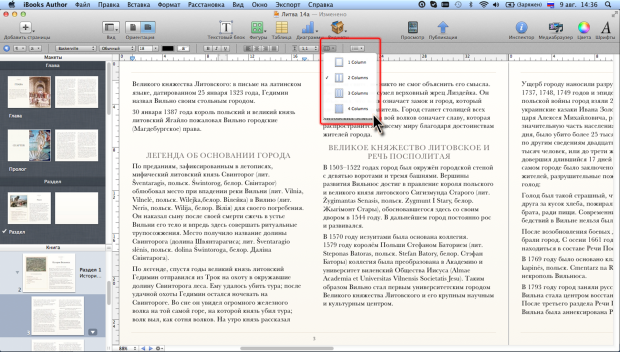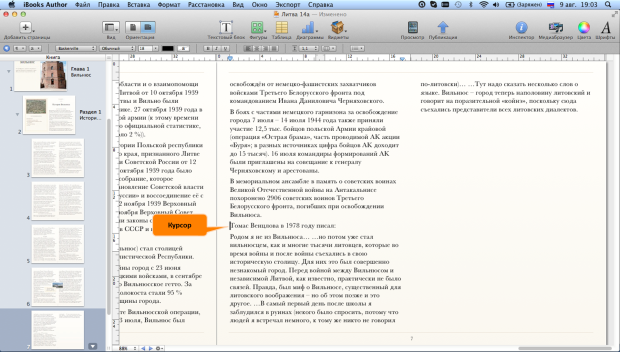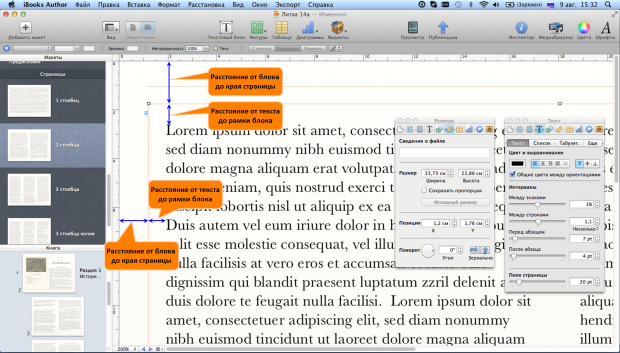|
Как скачать программу, я не могу разобраться, по ссылке не могу скачать |
Оформление книги и текста
Особенности работы с макетами в книжной ориентации
Для книг, созданных на основе шаблонов, допускающих изменение ориентации, в книжной ориентации возможна работа только с макетами глав и разделов. Макеты страниц в этой ориентации отсутствуют.
Макет раздела (главы) в книжной ориентации состоит из двух частей ( рис. 4.10).
Верхняя часть представляет собой аналог первой страницы макета в альбомной ориентации. В ней обычно размещается заголовок и номер раздела (главы), может размещаться краткое содержание. В этой части могут быть и другие объекты.
Нижняя часть макета представляет собой аналог второй страницы макета в альбомной ориентации. В ней содержится текстовый блок для основного текста, а также образец миниатюры.
Размер верхней части макета можно изменять перетаскиванием мышью границы между частями. На вкладке Макет окна Инспектора макетов для верхней части можно установить точное значение в счетчике Высота верхн. колонт-ла (см. рис. 4.10). Следует обратить внимание, что верхняя часть макета, несмотря на указание в счетчике, колонтитулом не является. При прокрутке книги на iPad эта часть скрывается за верхней границей экрана.
Во всех элементах макета можно изменять оформление текста.
В верхней части макета с имеющимися там объектами можно выполнять практически любые действия: изменять размер и положение, использовать оформление и т.д. Можно добавлять различные объекты: изображения (рисунки), фигуры, текстовые блоки, таблицы, диаграммы и т.п. Текст текстовый блоков и изображения можно превращать в текстовые и графические заполнители. Можно разрешить или запретить изменение объектов на страницах книги.
Все это делает точно так же, как и при работе с макетом в альбомной ориентации.
В нижней части макета возможности редактирования и оформления элементов ограничены выбором параметров линий границ или рамки для образца миниатюры. Для текстового блока тоже можно установить линию границы и даже заливку, но это никак не скажется на отображении блока на странице книги. Впрочем, заливку и границу текстового блока можно будет установить при работе непосредственно со страницей.
Можно отказаться от отображения миниатюр. Для этого на вкладке Макет окна Инспектора макетов (см. рис. 4.10) следует снять соответствующий флажок. При этом автоматически увеличится ширина текстового блока.
Можно изменить расстояние от верхней границы нижней части макета до текстового блока. Это делается перетаскиванием мышью или в счетчике Y раздела Позиция окна Инспектора размеров.
Никакие объекты в нижнюю часть макета добавить невозможно.
Несмотря на существенные отличия внешнего вида и возможностей изменения, следует иметь в виду, что в альбомной и книжной ориентации работа ведется с одним и тем же макетом.
Некоторые элементы (например, текстовые блоки с заголовком и номером раздела или главы) могут отображаться в обоих вариантах ориентации. Для этого следует в макете в альбомной ориентации выделить элемент и на вкладке Макет окна Инспектора макетов (см. рис. 4.7) установить флажок Совместно с макетом в книжной ориентации. В книжной ориентации ни для какого элемента этот флажок установить невозможно. Таким образом, любой элемент, добавленный в книжной ориентации макета, не будет отображаться в альбомной ориентации.
Даже если какой-то элемент отображается в различных ориентациях, оформление их производится раздельно и независимо друг от друга.
Установка параметров страниц
О параметрах страниц
К основным параметрам страницы относят размер страницы, количество и параметры колонок текста, поля, колонтитулы.
В книгах, созданных на основе шаблонов, допускающих альбомную и книжную ориентацию, ширина страницы в альбомной ориентации составляет 36,12 см, а высота – 26,39 см. В книжной ориентации ширина страницы составляет 27,09 см. При этом ширина текстового блока – 18,27 см (или 23,57 см, если полоса миниатюр не отображается).
В книгах, созданных на основе шаблонов, допускающих только книжную ориентацию, ширина страницы составляет 27,09 см, а высота – 35,42 см.
Размеры страниц изменить невозможно.
Количество и параметры колонок, а также размер полей можно изменять в макете (главы, раздела, страницы), и тогда они будут установлены для всех страниц книги с изменяемым макетом. Но эти параметры можно изменять и для каждой страницы книги в отдельности. Следует иметь в виду, что параметры, установленные для отдельной страницы книги, имеют преимущество перед параметрами, установленными для макета. Например, можно для отдельной страницы установить три колонки текста, а затем в макете установить четыре колонки. В этом случае на данной странице так и останется три колонки текста, в то время как на всех остальных страницах, к которым применен макет, будет четыре колонки.
Колонтитулы создаются и настраиваются только в макете. Все страницы, имеющие один макет, будут иметь одинаковые колонтитулы.
Установка и настройка колонок
Установка и настройка колонок производится раздельно для каждого текстового блока страницы. При установке параметров необходимо, чтобы курсор находился в тексте блока. Если блок еще не содержит текста, можно выделить его границу.
Для управления колонками на странице удобнее всего пользоваться вкладкой Макет окна Инспектора макетов ( рис. 4.11).
Число колонок устанавливается в счетчике Столбцы. Максимальное количество колонок – 10.
По умолчанию установлен флажок, при котором все колонки имеют одинаковую ширину и одинаковый промежуток между ними.
В этом случае для изменения ширины колонок можно дважды щелкнуть мышью в поле, где указана ширина (см. рис. 4.11), с клавиатуры ввести требуемое значение и нажать клавишу return. При этом будет изменена ширина всех колонок и, соответственно, промежутков между ними. Точно так же можно изменить ширину любого промежутка между колонками, в результате чего изменится ширина всех промежутков и ширина колонок.
Можно снять флажок Одинаковой ширины и тогда появится возможность независимого изменения ширины отдельных колонок и промежутков.
Минимальная устанавливаемая ширина колонки – 1,27 см. Величина промежутка может быть равна нулю. В любом случае следует иметь в виду, что суммарная ширина колонок и промежутков между ними не может превышать ширину текстового блока. При изменении ширины текстового блока ширина колонок и промежутков будет автоматически изменяться.
В простейшем случае для установки от одной до четырех равных колонок можно воспользоваться раскрывающейся кнопкой панели Форматирование ( рис. 4.12).
Для отдельных страниц книги число колонок можно изменить, выбрав другой макет страницы. Но следует иметь в виду, что при этом будут применены и все другие параметры выбранного макета (размеры текстовых блоков, колонтитулы и т.д.).
При работе с колонками текста на странице книги может возникнуть задача выравнивания их высоты. Особенно актуальной эта задача может быть для последней страницы раздела (главы).
Высоту колонок выравнивают вручную с помощью вставки разрыва столбца.
- Установите курсор в начало строки, с которой должна начинаться новая колонка текста ( рис. 4.13).
- В меню Вставка выберите команду Разрыв столбца.
На страницу будет вставлен непечатаемый символ разрыва колонки. Весь текст от текущего положения курсора будет перенесен в следующую колонку ( рис. 4.14).
Установка размера полей
Поле – это пространство от края текста до края страницы. Соответственно, можно говорить о левом, правом, верхнем и нижнем поле.
В iBooks Author нет возможности устанавливать размер полей непосредственно. Эта величина будет определяться расстоянием от границы текстового блока до края страницы, а также расстоянием от текста до границы текстового блока ( рис. 4.15).
Расстояние от текстового блока до левого и верхнего края страницы определяется счетчиками Позиция окна Инспектора размеров (см. рис. 4.15). Расстояние от блока до правого и нижнего краев страницы определяется его шириной и высотой, соответственно. Эти параметры можно установить в счетчиках Размер окна Инспектора размеров (см. рис. 4.15).
Положение и размер текстового блока можно также изменять перетаскиванием с помощью мыши. Все это делается точно так же, как при работе с обычными текстовыми блоками (подробно о работе с текстовыми блоками см. "Работа с фигурами и текстовыми блоками" ).
Расстояние от текста до границы текстового блока устанавливается с помощью регулятора и счетчика Поля страницы вкладки Текст окна Инспектора текстов (см. рис. 4.15). Расстояние устанавливается обязательно одинаковое со всех четырех сторон.
Нет каких-то определенных правил при выборе размера полей. Обычно размер левого и правого поля не должен быть меньше 1 см. При установке размеров верхнего и нижнего поля следует учитывать возможное размещение в них колонтитулов страниц.