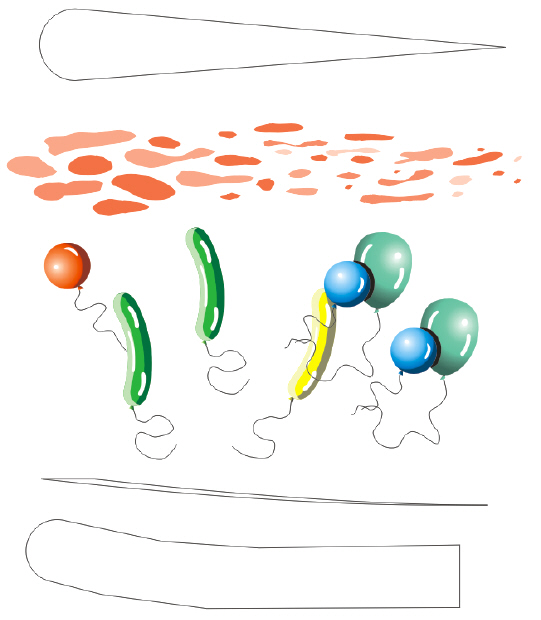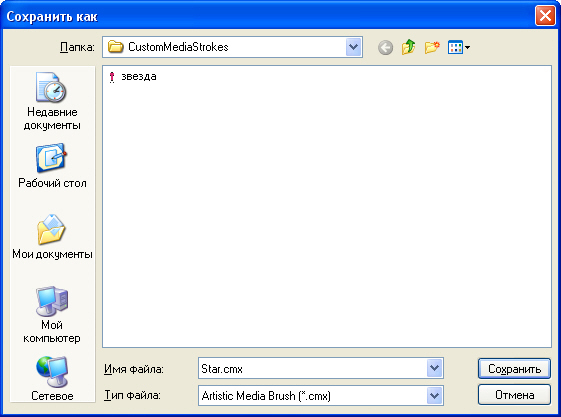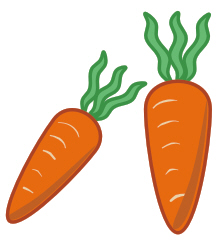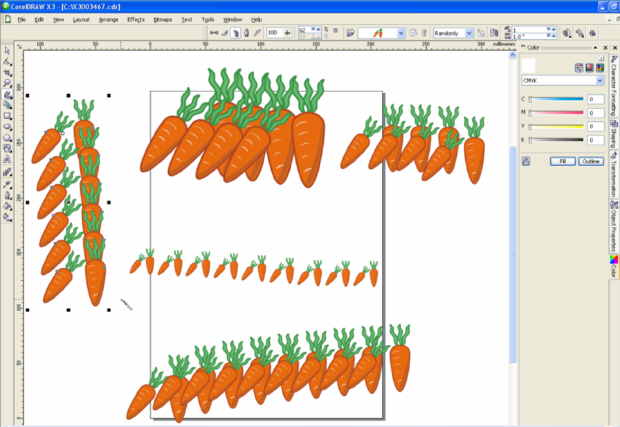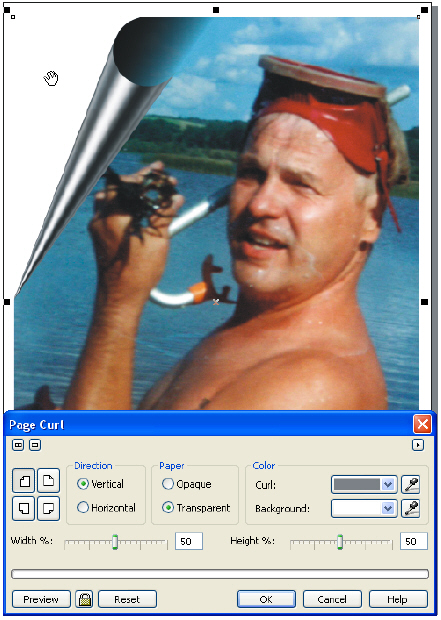| Азербайджан, Баку |
Художественные средства CoreDRAW
Инструмент Artistic Media (Художественное оформление)
В основе работы данного инструментального средства лежит нанесение вдоль нарисованной направляющей различных изображений. В качестве таких изображений могут быть использованы штрихи каллиграфического пера, мазки кисти, набор рисунков или текст. Кривую, вдоль которой размещаются эти изображения, можно редактировать, а полученные изображения смещать относительно этой кривой.
Выберите на панели графики инструмент Artistic Media (Художественное оформление). Обратите внимание, что курсор принимает форму кисточки  . Режимы работы этого инструмента и элементы его настройки отображаются в панели свойств (атрибутов) -
рис.
5.1.
. Режимы работы этого инструмента и элементы его настройки отображаются в панели свойств (атрибутов) -
рис.
5.1.
Задайте один из пяти режимов рисования, нажав соответствующую ему копку на панели свойств:
| Режим Preset (Заготовки) | позволяет рисовать линии с изменяющейся шириной в соответствии с заготовкой, выбранной из списка на панели свойств этого инструмента. | |
| Режим Brush (Кисть) | используется для нанесения мазков кисти вдоль нарисованной кривой подобно тому, как это делается в программах растровой графики. Однако в данном случае эти мазки являются векторными изображениями. Набор готовых форм мазков находится в списке Brush Stroke List (Список мазков кисти). | |
| Режим Sprayer (Пульверизатор) | позволяет наносить вдоль кривой набор изображений, который можно выбрать из списка на панели свойств этого инструмента. | |
| Режим Calligraphic (Каллиграфия) | предназначен для получения линий, которые похожи на рисование чернильным пером с нажимом. | |
| Режим Pressure (Линия с нажимом) | предназначен для использования специального пера для рукописного ввода. |
Результат выполнения мазков по умолчанию инструментом Artistic Media (Художественное оформление) в каждом из режимов рисования приведен на рис. 5.2.
Пример 5.1. Использование коллекции мазков для создания художественной надписи
Для знакомства с техникой использования инструмента Artistic Media (Художественное оформление) давайте рассмотрим пример использования коллекции мазков этого инструмента в режиме Brush (Кисть).
Активируйте инструмент Text (Текст) и напишите на листе рисования любой текст. Мы использовали гарнитуру Arial Black с кеглем 100 pt и написали слово "Дизайн".
Прежде чем применить к тексту художественные эффекты его надо превратить в кривые. Для этого выделите введенный текст с помощью инструмента Pick (Указатель) и нажмите на клавиатуре комбинацию клавиш Ctrl+Q.
Активизируйте на панели графики инструмент Artistic Media (Художественное оформление) и настройте на панели его свойств режим Brush (Кисть).
Нажмите в панели свойств на кнопке раскрывающегося списка Brush Stroke List (Список мазков кисти) и выберите один из вариантов мазка. Через некоторое время выбранный вами мазок будет применен к выделенному объекту (в данном случае тексту).
С помощью расположенных на панели свойств элементов настройки параметров кисти: Artistic Media Tool Width (Ширина инструмента для живописи) и Freehand Smoothing (Гладкость кривой) настройте внешний вид текста.
Несколько из возможных вариантов выполнения данного примера показано на рис. 5.3.
Вы можете любой созданный вами векторный рисунок использовать в качестве мазка кисти. Предположим, что вы нарисовали и закрасили звезду.
Для использования ее в роли мазка кисти выделите созданное вами изображение и нажмите в панели свойств на кнопке Save Artistic Media stroke (Сохранить мазок). Откроется окно диалога сохранения файла мазка. Введите здесь имя файла мазка, оставив без изменения предлагаемое программой расширение CMX и сохраните мазок в папку CustomMediaStrokes - рис. 5.4.
После этого новый мазок появится в списке Brush Stroke List (Список мазков кисти) и его можно будет использовать неоднократно ( рис. 5.5).
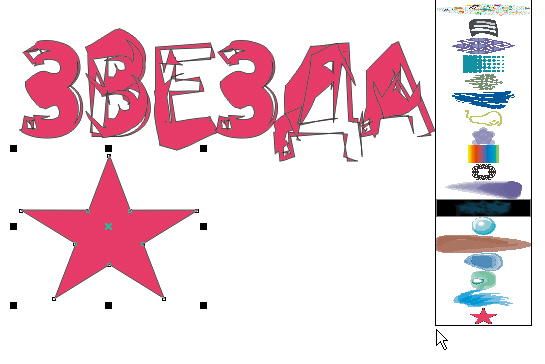
Рис. 5.5. Пример работы с мазком в форме звезды (снизу изображена исходная звезда, справа она помещена в набор готовых кистей)
Пример 5.2. Создание списка объектов для "разбрызгивания" по экрану
В режиме Sprayer (Пульверизатор) инструмент Artistic Media (Художественное оформление) наносит вдоль кривой набор изображений, который можно выбрать из списка таких рисунков на панели свойств данного инструмента. Кроме объектов векторной графики и текста, в этом режиме можно использовать также растровые рисунки. Причем в процессе нанесения готовых объектов вы можете изменять расстояние между ними, порядок их отображения, сдвиг и поворот этих объектов относительно направляющей кривой. Наборы разбрызгиваемых (распыляемых) объектов приведены в списке Spraylist File (Файлы пульверизатора). В каждом наборе для распыления представлены несколько объектов, последовательность расположения которых вдоль кривой можно изменять. Здесь так же, как и в режиме Brush (Кисть), вы можете создать свой собственный набор объектов для их разбрызгивания на листе рисования CorelDRAW. В "Первое знакомство с программой" мы научились рисовать цветы. Давайте в этом примере используем подобное изображение (цветка, ягоды, фрукта) в качестве следа разбрызгивания.
Нарисуйте изображение для пульверизатора. В нашем примере это будут две морковки ( рис. 5.6).
Активизируйте инструмент Artistic Media (Художественное оформление) и установите для него режим Sprayer (Пульверизатор). Отметьте, что курсор при этом принимает форму кисточки.
Выберите из раскрывающегося списка Spraylist File (Файлы пульверизатора) строчку New Spraylist (Новый список для разбрызгивания).
Нажмите курсором инструмента Sprayer (Пульверизатор) на морковке, а затем нажмите на кнопку  Add to Spraylist (Добавить в список пульверизатора). Теперь вы можете "брызгать морковками по экрану" -
рис.
5.7.
Add to Spraylist (Добавить в список пульверизатора). Теперь вы можете "брызгать морковками по экрану" -
рис.
5.7.
Таким образом, вы создали новую кисть. Теперь при желании вы можете настроить режимы ее работы - размер распыляемых объектов, плотность разбрызгивания и другие характеристики кисти-разбрызгивателя (например, последовательность объектов, их сдвиг, поворот). Созданную вами кисть можно сохранить командой Save Artistic Media stroke (Сохранить мазок) в папку CustomMediaStrokes. После этого в списке Brush Stroke List (Список мазков кисти) появится новый мазок и его можно будет использовать неоднократно.
Применение фильтров
Для работы с импортированными растровыми изображениями в CorelDRAW включен набор фильтров или, что то же самое - подключаемых модулей (Plug-Ins). Их использование позволяет не только повысить качество растровых изображений, но и добиться создания разнообразных графических эффектов. Помимо штатных фильтров в редакторе предусмотрена возможность подключения новых фильтров.
Фильтр представляет собой небольшую программу, после запуска которой выполняется последовательность записанных в ней команд с целью достижения специального эффекта. Например, при применении к вашему изображению фильтра Blur (Размывка) пиксели изображения будут размыты в определенном направлении и с определенной интенсивностью.
Фильтры CorelDRAW сгруппированы в меню Bitmaps (Растровые изображения) в соответствии с их функциональным назначением. По своей природе большинство из них идентично одноименным фильтрам Adobe Photoshop и Corel PHOTO-PAINT.
Поскольку фильтры могут быть применены только к растровым изображениям, то созданные в CorelDRAW векторные иллюстрации необходимо перед их фильтрацией необходимо растрировать.
Пример 5.3. Загибаем уголок
Командой File (Файл) | Import (Импорт) импортируйте в CorelDRAW любую фотографию.
Выделите ее, и выполните команду Bitmaps (Растровые изображения) | 3D Effects (Трехмерные) | Page Curl (Уголок).
В окне Page Curl (Уголок) вы можете настроить параметры фильтра и выполнить их просмотр, нажав на кнопку Preview (Предпросмотр) - рис. 5.8.