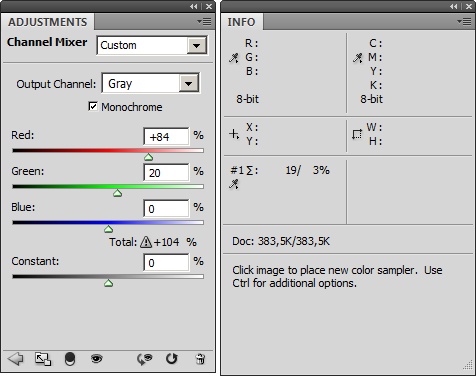|
Добрый День! Подскажите, если заказать одновременно в один адрес несколько сертификатов, так сказать, одгим конвертом, - я единожды заплачу 200р, или за каждый сертификат все-равно придется платить? спасибо. |
Декорирование изображений. Создание драматической тени
Использование команды Hue/Saturation
Многие пользователи для преобразования в полутон используют корректирующий слой или команду Hue/Saturation (Цветовой тон/Насыщенность). Это мощное средство цветовой коррекции обсуждалось на нескольких примерах в разделе, посвященном исправлению цвета. Работой команды управляют три параметра:
- Hue (Цветовой тон). Служит для выбора чистого хроматического цвета. Значение этого параметра фактически задает позицию на цветовом круге.
- Saturation (Насыщенность). Определяет насыщенность цвета.
- Lightness (Яркость). Задает яркость выбранной хроматической смеси.
Большинство команд и инструментов программы обладают "побочной специальностью" - способностью выполнять работу, которая выходит за пределы их технического паспорта. Так команду Hue/Satiratuion можно использовать не для тонкой настройки цветовых рассогласований, а для обесцвечивания оригинала.
Самый простой способ превратить цветное изображение в полутоновое - это до предела уменьшить его насыщенность (Saturation = -100). Но существует и гораздо более тонкий, хотя и трудоемкий способ преобразования:
- Откроем изображение, показанное на рис. 12.17 , в редакторе. Выполним команду Image => Adjustments => Hue/Saturation.
- Уменьшим насыщенность изображение примерно до -90%. Оставим небольшой запас по насыщенности для того, чтобы изображение реагировало на изменение параметров Hue и Lightness.
- Подберем такое положение регуляторов Hue и Lightness, которое дает лучшее решение задачи ( рис. 12.20).
Команда Channel Mixer
Команда Channel Mixer (Смеситель каналов) - это мощное и гибкое средство, позволяющее регулировать вклады отдельных цветовых каналов. Принцип его действия совершенно прозрачен: при помощи специальных регуляторов пользователь может менять удельный вес каждого канала в результирующем черно-белом изображении.
- Откроем цветное изображение и выведем на экран палитру Info (Информация). Выберем инструмент Color Sampler (Shift+I) и расставим цветовые датчики на оригинале. Нужно контролировать самые светлые и темные части преобразуемого изображения. Плотность краски первых должна быть отлична от белого цвета бумаги, а совокупное покрытие вторых не должно иметь совершенно черный цвет. На рис. 12.22 показано положение датчика, помечающего самую светлую область оригинала, и плотность покрытия в этой точке. Этот показатель называется Total Ink, для его выбора надо просто щелкнуть по пиктограмме с изображением пипетки. Изображение не имеет очень темных областей, поэтому достаточно одного датчика.
- Создадим новый корректирующий слой Channel Mixer (Смеситель каналов). Все управляющие переменные корректирующего слоя задаются в большом диалоговом окне, которое несколько раз встречалась ранее.
- Активизируем опцию Monochrome (Монохромный), расположенную в верхней части диалогового окна. В противном случае в рабочем окне будет отображаться цветная версия изображения, и контроль процесса смешения каналов станет невозможным.
- Путем проб и экспериментов с регуляторами цветовых каналов подберем лучший вариант полутонового изображения. Весьма желательно, чтобы суммарный вклад каналов превышал 100%, в противном случае оригинал излишне осветляется. Дополнительный контроль над изображением, как и обычно, дают цветовые датчики и палитра Info. Напомним, что самые светлые и самые темные области должны отличаться от белого и черного цветов. На рис. 12.23 показано положение регуляторов диалога Channel Mixer и состояние палитры Info.
- Закончим работу с диалоговым окном нажатием кнопки OK ( рис. 12.24).
- Часто приходится выполнять преобразование большого массива цветных фотографий, снятых с одной точки и с равными условиями освещенности. В подобных случаях нет необходимости создавать для каждого снимка свой корректирующий слой и выбирать индивидуальные параметры. Достаточно эту работу выполнить один раз. Корректирующий слой с подобранными установками можно применить к другим файлам простым перетаскиванием из палитры Layers на рабочее окно изображения.