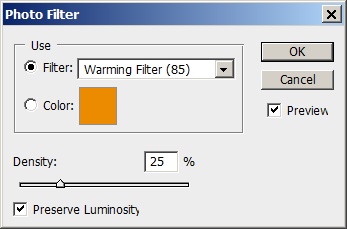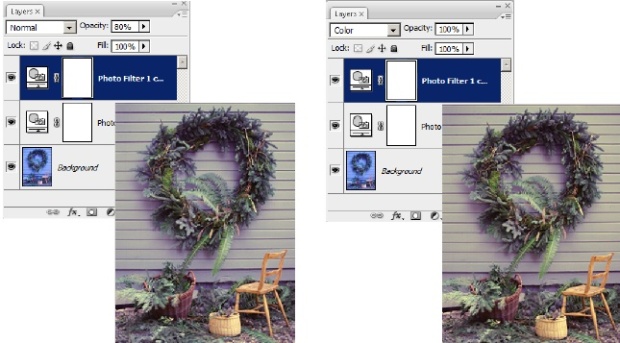|
Добрый День! Подскажите, если заказать одновременно в один адрес несколько сертификатов, так сказать, одгим конвертом, - я единожды заплачу 200р, или за каждый сертификат все-равно придется платить? спасибо. |
Замена цвета и коррекция цветовой температуры
Команда Photo Filter
Съемка с фильтрами используются фотолюбителями, наверное, с момента появления первых камер. С их помощью решаются самые разнообразные технические и творческие задачи. Правильно подобранный фильтр способен сделать снимок теплее или холоднее, снизить интенсивность внешнего источника света, нормализовать количество света, попадающего в объектив и пр. В последней версии редактора эта естественная техника обработки изображений получила свое виртуальное воплощение. В составе Photoshop есть команда Photo Filter, которая является цифровой метафорой техники фотографических фильтров.
Базовая техника
Действие этой команды можно сравнить с наложением на цифровое изображение цветной пленки, которая меняет цветовую гамму оригинала во всех тоновых диапазонах. Для запуска команды следует воспользоваться разделом главного меню Image => Adjustments => Photo Filter (Изображение => Настройка => Фотографический фильтр). Подобно большей части средств обработки цвета и тона эта команда может существовать и виде корректирующего слоя. Создание слоя выполняется по команде Layer => New Adjustment Layer => Photo Filter.
Команда поддерживает интуитивный стиль работы с изображением, она имеет очень простые средства управления и основывается на визуальной оценке результатов. Все ресурсы команды сведены в одно простое диалоговое окно Photo Filter ( рис. 9.11).
Рассмотрим содержание этого простого диалога:
Filter (Фильтр). Содержит список из восемнадцати предопределенных фильтров. Этот набор повторяет популярную коллекцию реальных фотографических фильтров фирмы Kodak;
Color (Цвет). Средствами этого раздела можно определить заказной фильтр. Эта простая работа выполняется при помощи диалогового окна Color Picker, в котором требуется просто задать цвет будущего фильтра;
Density (Плотность). Единственная числовая настройка фильтров, которая управляет интенсивностью фильтрации. Хорошее объяснение этого параметра дает сравнение с плотностью пленки обычного фотографического фильтра;
Preserve Luminosity (Сохранить яркость). Активизирует режим сохранения яркостей точек оригинала;
Preview (Просмотр). Стандартная для многих команд и фильтров опция, которая служит для включения режима предварительного просмотра результатов преобразования.
Коррекция цветовой температуры
Термин цветовая температура широко используется в различных отраслях компьютерной графики и цифровой фотографии для объяснения проблем, связанных с отображением цвета. Академические издания дают громоздкое и уснащенное формулами толкование данного термина. Его адаптированный вариант, без ссылок на постулаты термодинамики, означает, что это температура нагрева абсолютно черного тела, свечение которого дает данный цвет.
Цветовая температура - это важнейший параметр, при помощи которого описывают настройки мониторов, фотографических пленок и многих других графических устройств и носителей. Неправильный выбор этого параметра может стать причиной масштабных цветовых аномалий фотографий и цифровых изображений.
Не очень внятный сюжет на дачную тему, показанный на рис. 9.12 , это пример снимка с неправильной цветовой температурой. Можно только догадываться о причинах, вызвавших появление оттенка, глубокого синего цвета, с разной силой проявляющегося во всех областях оригинала. Возможно, это объясняется неправильно выбранной пленкой или съемкой через фильтр.
Можно ли исправить этот снимок при помощи команд Color Balance или Hue/Saturation, которые достаточно подробно рассматривались в предыдущих разделах? Конечно, возможности этих мощных команд вполне достаточны для обработки данного примера, но их выбор нельзя считать оправданным в данной ситуации.
Снимок не имеет фрагментов, по состоянию которых можно контролировать применение команды Color Balance. С ней можно работать и "на глазок", но это повышает трудоемкость, поскольку придется экспериментировать в трех раздельных тоновых поддиапазонах (Midtones, Shadows, Highlights).
Попытка исправления температуры средствами Hue/Saturation также наталкивается на затруднения. Избыток синего во всех областях оригинала - это только предварительный диагноз. Он может быть вызван как чрезмерным вкладом координаты Cyan, так и избытком краски Blue. Устранить эту неопределенность можно только, выполнив дополнительные пробные применения команды.
Этот пример не требует точной работы с цветом, на которую ориентированы обе команды. В нем нет фрагментов с фиксированным соотношением основных координат и областей прецизионного цвета, поэтому достаточно просто исправить цветовую температуру, ориентируясь на общее зрительное впечатление. Решение этой задачи дает команда Photo Filter.
- Запустим редактор и откроем изображение, показанное на рис.9.12 .
- Поскольку для подбора параметров фотографического фильтра могут потребоваться многочисленные эксперименты, целесообразно применить его в виде корректирующего слоя. Выполним команду главного меню Layer => New Adjustment Layer => Photo Filter.
- Поведем эксперименты по выбору подходящего фильтра в диалоговом окне команды. Даже человек, который сталкивался с фотографической технологией только в качестве модели, способен дать качественную оценку снимку, выбранному в качестве примера. Это холодное изображение. Требуется сделать его теплее. Раскроем список Filter и попытаемся применить два фильтра с названием Warming Filter (Теплый фильтр). Их проверка и эксперименты с параметром Density (Плотность) не дали хорошего результата.
- В снимке недостает солнечного света, который в основной своей части является желтым. Так, по крайней мере, представляется большей части взрослых дилетантов в области оптики и всем детям. Добавим в изображение желтого. Для этого выдерем стандартный фильтр Yellow (Желтый). Зададим плотность фильтра, равную примерно 50 и закроем диалоговое окно команды щелчком по кнопке OK.
- Гамма изображения значительно потеплела, но все же заметен избыток синего. Создадим дубликат корректирующего слоя (Ctrl+J). Дублирование слоев в задачах коррекции цвета и тона используется для усиления эффекта основного слоя. Это типичный прием и он часто и результативно применялся для настройки тонового баланса. Несколько примеров такого рода рассматривалось в предыдущем разделе. Эффект от наложения дубликата допускает тонкую настройку за счет изменения прозрачности слоя и его режима наложения.
- После создания слоя-дубликата доля желтой краски в изображении значительно увеличилась. Настроим температуру снимка при помощи прозрачности и выбором подходящих режимов наложения. Два лучших результата приведены на рис.9.13 . Первый вариант (слева), с более теплым цветом, получен уменьшением параметра Opacity (Непрозрачность) до 80%. Второй (справа) дает наложение дубликата со 100% непрозрачностью в режиме Color (Оттенок).