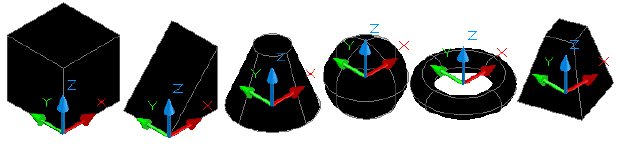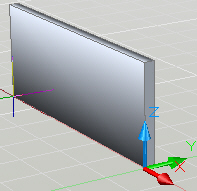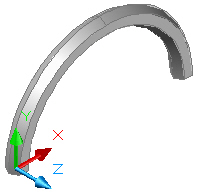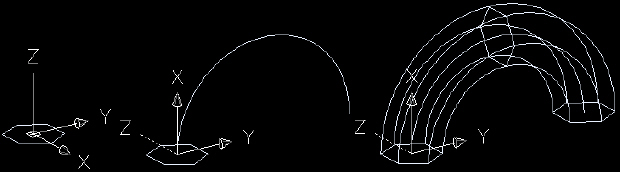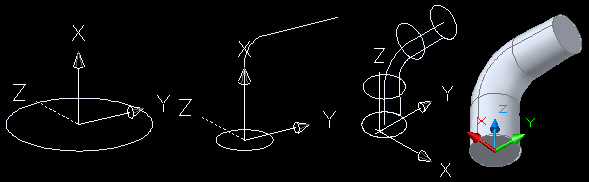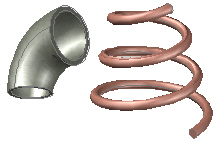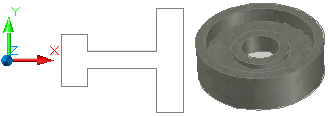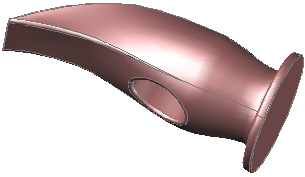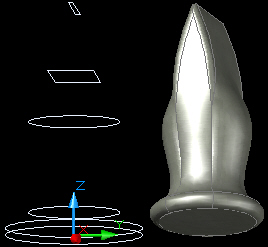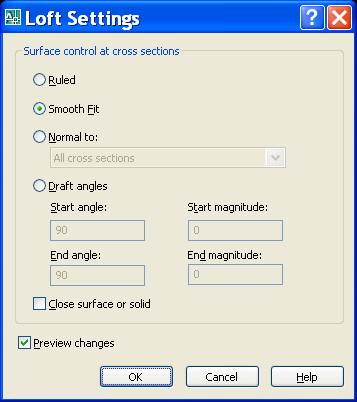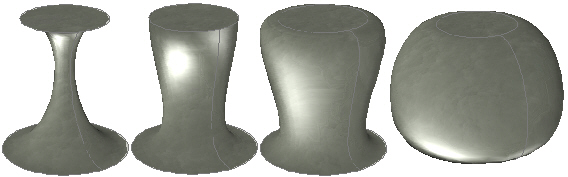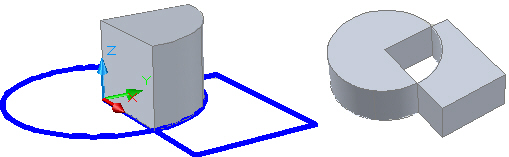Трехмерное моделирование
Построение трехмерных тел
Создание стандартных объектов
Стандартные трехмерные объекты создаются по команде Draw - Modeling. Удобнее, однако, пользоваться кнопками панели управления Dashboard либо панелью Modeling ( рис. 10.12).
Выбор параметров при построении стандартных фигур производится по приглашениям в командной строке. На рис. 10.13 показаны базовые точки для каждой фигуры. Плоское основание каждой фигуры строится в плоскости XY.
Разберем более подробно использование инструмента Polysolid. Чаще всего он используется для построения стен. Рассмотрим следующий пример.
Задание 10.3. Построить замкнутую стену со следующими параметрами: толщина 300 мм, высота 3000 мм, габариты в плане 12000х12000 мм.
В приглашении предлагается указать параметры команды. При выборе можно преобразовать в полилинейные объемные тела двумерные объекты: отрезки, дуги, полилинии, окружности.
Command: _Polysolid Specify start point or [Object/Height/Width/Justify] <Object>: w
Specify width <5.0000>: 300
Specify start point or [Object/Height/Width/Justify] <Object>: h
Specify height <80.0000>: 3000
Specify start point or [Object/Height/Width/Justify] <Object>: j
Enter justification [Left/Center/Right] <Center>: L
В параметре Justify (Выравнивание) можно выбрать одно из трех значений: [Left/Center/Right]. Мы должны выбрать, по какой стороне (или по центру) стены будут отсчитываться габаритные размеры всего сооружения. При этом нужно учитывать направление обхода. В примере выбран параметр Left, а обход идет по часовой стрелке ( рис. 10.14). Начальная точка (0,0,0) находится на наружной стороне стены.
В конце обхода лучше применить команду Close, чтобы замкнуть стену.
Specify start point or [Object/Height/Width/Justify] <Object>: 0,0,0
Specify next point or [Arc/Undo]: -12000,0
Specify next point or [Arc/Undo]: -12000,12000
Specify next point or [Arc/Close/Undo]: 0,12000
Specify next point or [Arc/Close/Undo]: c
Команды создания тел операциями с плоскими фигурами
Создание объектов командой EXTRUDE
Простые объемные фигуры можно создать путем экструзии (выдавливания) по команде EXTRUDE.
Вот как строится цилиндр из окружности путем экструзии вдоль оси Z:
Command: _circle Specify center point for circle or [3P/2P/Ttr (tan tan radius)]: 0,0,0 Specify radius of circle or [Diameter]: 30Command: _extrude Current wire frame density: ISOLINES=4 Select objects to extrude: 1 found Select objects to extrude:
Specify height of extrusion or [Direction/Path/Taper angle]: 300

В последней строке указан параметр /Path/ (путь, траектория). Экструзия возможна вдоль траектории, начинающейся в начальной точке исходной фигуры. Попробуем согнуть в дугу шестигранный пруток ( рис. 10.15).
Протокол операций выглядит следующим образом:
Command: _polygon Enter number of sides <4>: 6
Specify center of polygon or [Edge]: 0,0,0
Enter an option [Inscribed in circle/Circumscribed about circle] <I>:
Specify radius of circle: 10
Далее поворачиваем ПСК вокруг оси X на  :
:
Command: _ucs
Current ucs name: *WORLD*
Specify origin of UCS or [Face/NAmed/OBject/Previous/View/World/X/Y/Z/ZAxis]
<World>: _x
Specify rotation angle about X axis <90>:
В плоскости XY новой ПСК строим дугу с углом  :
:
Command: _arc Specify start point of arc or [Center]: 0,0,0
Specify second point of arc or [Center/End]: e
Specify end point of arc: 200,0
Specify center point of arc or [Angle/Direction/Radius]: a
Specify included angle: -180
Проводим операцию выдавливания шестиугольника вдоль дуги:
Command: _extrude
Current wire frame density: ISOLINES=4 1 found
Specify height of extrusion or [Direction/Path/Taper angle] <300.0000>: p
Select extrusion path or [Taper angle]:
Последовательность операций при экструзии показана на рис. 10.16
Системная переменная ISOLINES=4. Чтобы изменить число изолиний, надо набрать имя системной переменной в командной строке и набрать новое значение.
По умолчанию исходные объекты удаляются, а линии траектории остаются. Перед проведением операции экструзии рекомендуется присвоить системной переменной DELOBJ значение 0. Тогда исходные объекты удаляться не будут.
Создание объектов командой SWEEP
С помощью этой команды исходный объект также проводится вдоль маршрута. При этом можно использовать некоторые особенности операции:
- исходный объект может находиться в одной плоскости с маршрутом;
- исходный объект можно наклонять при движении вдоль маршрута;
- исходный объект можно масштабировать при движении вдоль маршрута;
- замкнутый исходный объект создает тело, разомкнутый - поверхность.
Пусть нужно начертить тонкостенную (# 2 мм) трубу, плавно изогнутую под углом  . Диаметры первого патрубка 120 мм, а второго патрубка - 100 мм. Длина патрубков 200-250 мм. Последовательность выполнения операций представлена на
рис.
10.17.
. Диаметры первого патрубка 120 мм, а второго патрубка - 100 мм. Длина патрубков 200-250 мм. Последовательность выполнения операций представлена на
рис.
10.17.
После построения окружности радиусом 60 мм поворачиваем ПСК. В плоскости XY строим полилинию (отрезок-дуга-отрезок). В параметрах команды SWEEP указываем коэффициент масштабирования 0.8333. Получаем сплошную заготовку. Для получения из болванки трубы нужно применить описанную далее команду вычитания тел SUBTRACT.
Задание 10.4. С помощью команды Sweep постройте фигуры, изображенные на рис. 10.18. Исходные фигуры: область и окружность. Направляющие: дуга и спираль.
Создание объектов командой REVOLVE
Команда REVOLVE создает объемные тела вращения из замкнутых контуров: плоских полилиний, окружностей, эллипсов, сплайнов и областей. Для создания объемного тела вращения необходимо подготовить исходные объекты. На рис. 10.19 показан замкнутый контур полилинии. Вращение его осуществляется вокруг оси Y.
Создание объектов командой LOFT
Команда позволяет интерполировать внешнюю поверхность объектов по замкнутым промежуточным сечениям. Однако хорошего результата с плавными переходами можно добиться лишь для достаточно гладких контуров.
Для примера на рис. 10.20 изображен молоток. Этот чертеж выполнен в несколько стадий. Вначале были построены четыре окружности: две для пятки, одна на шейке и одна в месте максимального утолщения. Затем были вычерчены три четырехугольника. После запуска команды Loft программе только были указаны все сечения. Отверстие для деревянной ручки было сделано дополнительными операциями.
Задание 10.5. Выполнить чертеж молотка с помощью команды Loft.
- Нарисуйте карандашом на бумаге эскиз молотка. Поставьте размеры.
- Установите в пространстве модели режим 3D Modeling, проекцию вида Southwest Isometric, визуальный стиль 2D Wireframe.
- Начертите следующие фигуры (
рис.
10.21):
- окружность (координаты центра 0,0,0, радиус 30);
- окружность (координаты центра 0,0,3, радиус 30);
- окружность (координаты центра 0,0,10, радиус 20);
- окружность (координаты центра 0,0,50, радиус 20);
- прямоугольник с углами 10,20,70 и -10,-20,70;
- прямоугольник с углами 20,1,100 и -20,-1,100.
- Запустите команду Loft. В командной строке появится приглашение Select cross sections in lofting order: (Выделите секции сечений в порядке прохода). Щелкните по каждому элементу, начиная снизу.
- В ответ на новое приглашение Enter an option [Guides/Path/Cross sections only] <Cross sections only>: (Выберите параметр [Направляющие/Маршрут/Только секции]<Только секции>) нажмите ENTER.
- Далее появляется диалоговое окно установки параметров команды ( рис. 10.22).
В этом окне выбираем один из четырех переключателей:
- Ruled (Линейный) - поверхности апроксимируются по линейному закону. В месте размещения секции наблюдаются резкие переходы.
- Smooth Fit (Сглаженный) - в продольном направлении производится плавная подгонка поверхности к секциям сечения.
- Normal to (Перпендикулярно к) - при выборе этого варианта можно указать, к плоскости каких секций должна быть нормальной создаваемая поверхность.
-
Draft angles (Установка углов) - задаются углы между новой поверхностью и начальной и конечной секциями. На
рис.
10.23 изображены фигуры лофтинга между двумя окружностями. Углы равны:
 . По умолчанию углы равны
. По умолчанию углы равны  - плоскость секции перпендикулярна новой поверхности.
- плоскость секции перпендикулярна новой поверхности.
Если заготовка молотка кажется вам неудовлетворительной, то следует вернуть операции и повторить процесс при других параметрах.
Создание объектов командой PRESSPULL
Команда выдавливания Presspull похожа на команду Extrude. Она находит замкнутые двумерные фигуры, формирует из них область и экструдирует отверстие или вытягивает область. Для примера на рис. 10.24 нарисованы окружность и прямоугольник. Если по команде Extrude вытягиваются объекты, то здесь мы можем вытянуть просто замкнутые контуры. На рисунке слева мы указали на средний контур, а затем вытянули его. На рисунке справа мы указали на крайние контуры, а затем вытянули их вдоль оси Z.