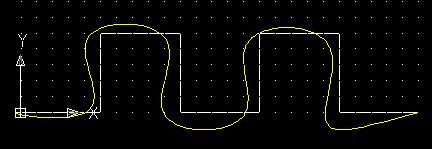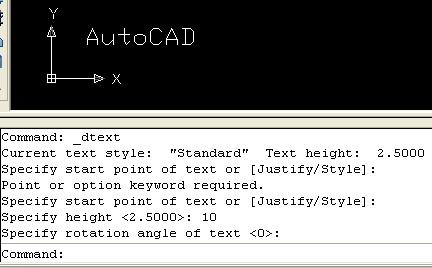Создание простых примитивов
Команда ELLIPSE
При щелчке мыши по кнопке ELLIPSE в командной строке появляется запись:
Command: _ellipse
Specify axis endpoint of ellipse or [Arc/Center]:
Программа просит указать положение конечных точек большой оси. Затем нужно задать длину малой оси. Если начать построение с выбора центра, то затем нужно указать полуось и задать размер второй полуоси.
Кроме запрашиваемых параметров нужно знать направление той оси эллипса, которая будет вычерчиваться первой. Угол наклона оси будет задаваться второй точкой. Вторая ось всегда перпендикулярна первой.
Эллиптическая дуга строится как часть эллипса по начальному и конечному углам. Эти углы отсчитываются от первой точки главной оси.
Команда SPLINE
Команда SPLINE позволяет чертить сплайн - гладкую линию, которая точно проходит через заданные точки или отклоняется от них в рамках допуска. Сплайн может удовлетворять условиям касания в начальной, конечной или обеих точках. Команда, помимо ввода с клавиатуры, может быть вызвана с помощью кнопки  (SPLINE) панели DRAW или пункта падающего меню Draw - Spline.
(SPLINE) панели DRAW или пункта падающего меню Draw - Spline.
Начальный запрос команды: Specify first point or [Object]: (Укажите первую точку или [Объект]:) Если вы указали точку, то выдается запрос: Specify next point: (Следующая точка:). После ввода второй точки возможно:
- дальнейшее указание точек;
- замыкание линии с помощью опции Close (Замкнуть);
- ввод допуска tolerance.
При задании допуска линия получается более гладкой и может отклоняться от введенных точек на величину заданного допуска.
Specify next point or [Close/Fit tolerance] <start tangent >: (Следующая точка или [Замкнуть/Допуск] <касательная в начале>:)
Точки могут задаваться и дальше, пока вы не нажмете на клавишу ENTER и не перейдете тем самым к запросу начального угла касания: Specify start tangent: (Касательная в начальной точке:) Если строится замкнутый сплайн (при выборе опции Close (Замкнуть)), то запрос на касание слегка поменяется: Specify tangent: (Направление касательной:).
Угол может быть задан числом или с помощью мыши. Если нажать на клавишу ENTER, то в начальной точке граничное условие для построения линии не используется. Если сплайн не замкнутый (т. е. не использована опция Close (Замкнуть)), то после запроса о начальной касательной выдается запрос на указание направления касания в последней точке: Specify end tangent: (Касательная в конечной точке:).
Сплайны часто применяют для сглаживания графиков или для вычерчивания на картах изоуровней.
Задание 2.5. Построить сплайн, сглаживающий зубчатую ломаную линию, как показано на рисунке.
- Откройте файл MyFile.dwt.
- Запустите команду LINE и постройте ломаную линию:
Command: _line Specify first point: 0,0 Specify next point or [Undo]: 50,0 Specify next point or [Undo]: 50,50 Specify next point or [Close/Undo]: 100,50 Specify next point or [Close/Undo]: 100,0 Specify next point or [Close/Undo]: 150,0 Specify next point or [Close/Undo]: 150,50 Specify next point or [Close/Undo]: 200,50 Specify next point or [Close/Undo]: 200,0 Specify next point or [Close/Undo]: 250,0 Specify next point or [Close/Undo]: *Cancel* - Запустите команду
 . Включите режим объектной привязки OSNAP. В ответ на запросы укажите мышью последовательно все точки ломаной линии:
. Включите режим объектной привязки OSNAP. В ответ на запросы укажите мышью последовательно все точки ломаной линии:
Command: _spline Specify first point or [Object]: Specify next point: Specify next point or [Close/Fit tolerance] <start tangent>: - После выделения последней точки 250,0 нажмите ENTER. В ответ на запрос
укажите вторую точку -1,0 на начальной касательной. Направление касательной в первой точке 180о.
Specify start tangent: - В ответ на следующий запрос
укажите точку 300,0 на конечной касательной - ею является ось абсцисс.
Specify end tangent: - Повторите построение сплайна. Задайте новый параметр - Fit tolerance. На рисунке показан вид сплайна при заданном допуске (tolerance) 10 мм.
Команда DTEXT
По команде DTEXT создается однострочный текст. В однострочном тексте каждая строка является отдельным объектом. Запуск команды DTEXT производится из меню Draw - Text - Single Line Text. В параметрах можно задать выравнивание и стиль В запросах нужно указать начальную точку текста, высоту символов и угол их поворота ( рис. 2.8):
По окончании ввода текста нужно нажать ENTER. Программа предложит тогда начать новую строку. Можно щелкнуть в другом месте чертежа, чтобы создать еще один текстовый объект. Для завершения команды нужно второй раз щелкнуть клавишей ENTER.
Программа помнит расположение последней текстовой строки, даже если после этого выполнялись другие команды. Чтобы продолжить текст под последней выполненной строкой, надо в ответ на приглашение Specify start point of text or [Justify/Style]: нажать клавишу ENTER.
Начальная точка текста называется точкой вставки. Связь между нею и буквами определяется параметром выравнивания Justify.
Specify start point of text or [Justify/Style]: j
Enter an option [Align/Fit/Center/Middle/Right/TL/TC/TR/ML/MC/MR/BL/BC/BR]:
Параметр Align запрашивает начало и конец текстовой строки. Затем все это пространство заполняется текстом. Высота букв изменяется соответственно пропорции шрифта. Параметр Fit действует аналогичным образом, но запрашивает высоту букв.
При подготовке к построению чертежа нужно заранее создать необходимые текстовые стили. Текстовые стили включаются в шаблоны чертежей. В состав AutoCAD входят два типа шрифтов:
- шрифты AutoCAD, которые хранятся в файлах с расширением .shx;
- шрифты True Type, используемые приложениями MS Windows.
Новый стиль текста можно создать по команде Format - Text Style ( рис. 2.9)
В группе Style Name задаем имя текстового стиля. Пусть новый стиль Style1 будет отличаться от стандартного высотой шрифта. Установим значение height равным 4.0000. В группе параметров Effects можно установить степень сжатия/растяжения Width Factor. Если этот параметр больше единицы - шрифт растянут, а если меньше единицы - шрифт сжат. В поле Oblique Angle задаем угол наклона символов. Напомним, что по ГОСТ 2.304-68 наклон букв и цифр к основанию строки должен составлять  . Наименования, заголовки, обозначения в основной надписи и на поле чертежа допускается писать без наклона (кроме букв греческого алфавита).
. Наименования, заголовки, обозначения в основной надписи и на поле чертежа допускается писать без наклона (кроме букв греческого алфавита).
При изменении текстового стиля нужно в окне Text Style ввести в поля новые параметры и нажать кнопку Apply, а затем Close. Программа регенерирует чертеж и обновит все тексты с данным стилем. Обновятся изменения шрифта, начертания и ориентации. Другие параметры - высота, степень растяжения и угол наклона - не обновляются.
Задание 2.6. Откройте созданные по заданию 1.9 "Интерфейс. Команды. Задание координат" файлы-шаблоны с вычерченными штампами. Заполните основные надписи по образцу, приведенному в упражнении "Интерфейс. Команды. Задание координат" .Выберите шрифт txt.shx.