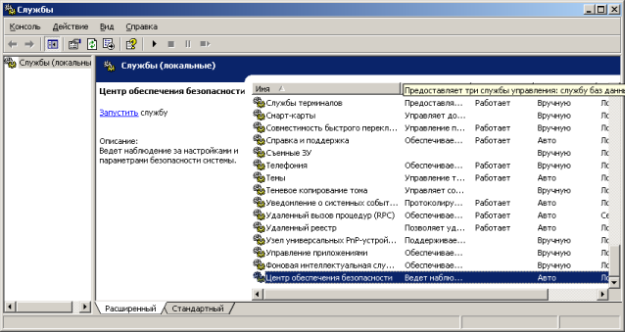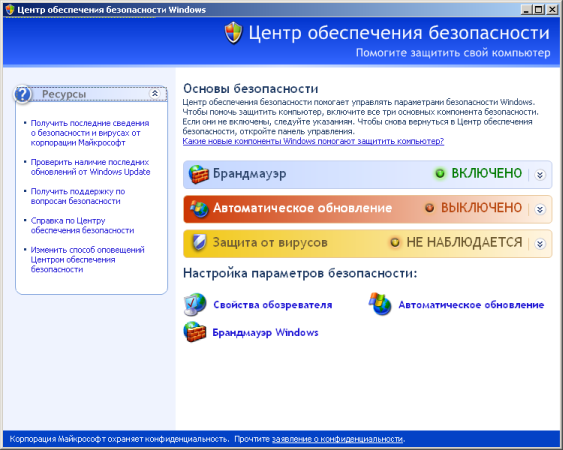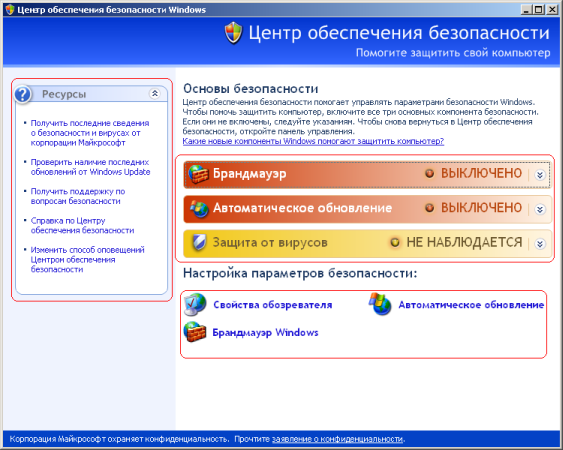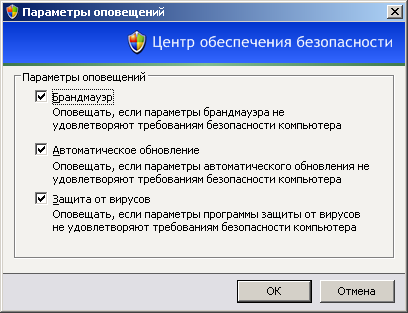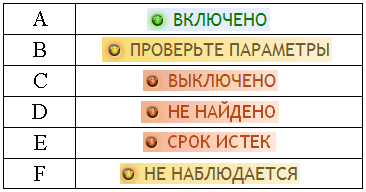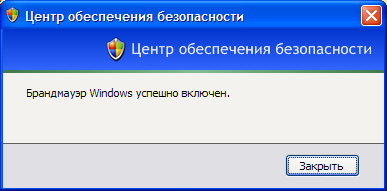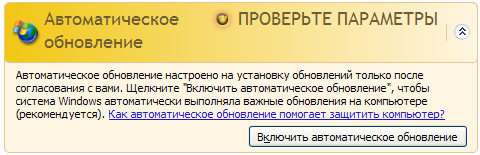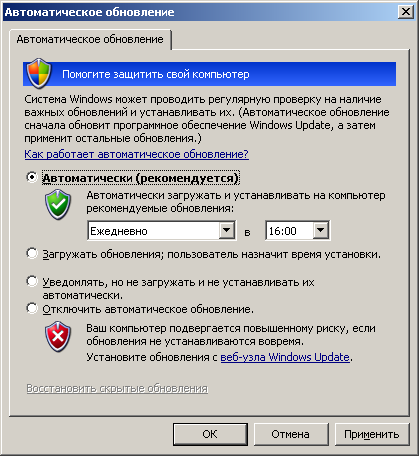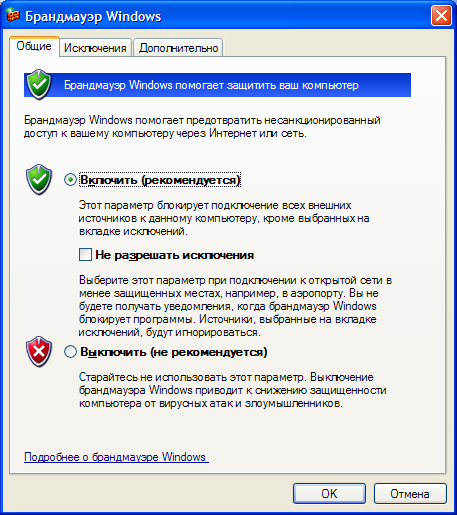Защита от несанкционированного доступа и сетевых хакерских атак
Задание 2. Центр Обеспечения безопасности Windows
Для безопасной работы в сети Интернет, необходимо, что на компьютере постоянно функционировал межсетевой экран и антивирусная программа. Кроме того, необходимо чтобы все последние обновления ПО и ОС были установлены на Вашем компьютере. Отслеживание обновления антивирусных баз, программного обеспечения и т.п. является достаточно трудоемкой задачей, и пользователь не всегда компетентен в этих вопросах. Более того, это требует значительных временных затрат. Для решения вышеизложенных задач компания Microsoft включила в состав SP2 и SP3 для Windows XP инструмент под названием Центр обеспечения безопасности Windows (Windows Security Center).
- Для того чтобы открыть Центр обеспечения безопасности Windows нажмите Пуск –>Настройка->Панель управления –>Центр обеспечения безопасности
- Для включения Центра обеспечения безопасности Windows нажмите
Пуск –>Настройка->Панель управления –>Администрирование –>Службы.
В открывшемся окне среди списка служб выберите Центр обеспечения безопасности.
Кликните на службе мышью два раза. В открывшемся окне выберите тип запуска Авто. В строке Состояние указано состояние службы. Если она остановлена, нажмите на Пуск. После этого Состояние изменится на Работает. Нажмите на кнопки Применить и ОК и перезагрузите компьютер.
- На экране появится меню Центра обеспечения безопасности Windows.
Как видно из рис. 21.12 Центр обеспечения безопасности контролирует три основные компонента для защиты – брандмауэр, антивирус и систему автоматического обновления. В случае, если компонент будет отключен или параметры одного из компонентов будут настроены не верно, система выдаст предупреждение пользователю ( рис. 21.13).
- Основное окно Центра обеспечения безопасности Windows можно разделить на 3 части
- Ресурсы. С помощью данной части меню можно получить доступ локальным и Интернет-ресурсам: последним сведениям о безопасности и вирусах от Microsoft, проверить наличие последних обновлений от Windows Update, вызвать справку о Центре обеспечения безопасности, получить поддержку по вопросам безопасности и изменить способ оповещения Центром обеспечения безопасности.
- Компоненты безопасности. Здесь отображаются параметры настройки трех основных компонентов безопасности: брандмауэра, автоматического обновления, антивирусной защиты.
- Параметры безопасности. Отсюда можно перейти к настройкам безопасности обозревателя Internet Explorer, автоматического обновления, брандмауэра Windows. Рассмотрим меню окна Центр обеспечения безопасности более подробно.
- В меню Ресурсы первые три ссылки предназначены для перехода на соответствующие страницы на сайте Microsoft. Предпоследняя ссылка предназначена для открытия справочной службы Windows на странице "Общие сведения о центре обеспечения безопасности Windows". Последняя ссылка предназначена для открытия окна "Параметры оповещений". Нажмите на последнюю ссылку. Появится окно для настроек параметров системы оповещений.
Вы можете отключить любое из оповещений Центра обеспечения безопасности. В частности, если установлен антивирус, который Центр обеспечения безопасности не обнаруживает, удалите галочку напротив "Защита от вирусов".
- В меню Компоненты безопасности напротив каждого компонента отображается его текущее состояние. На
рис.
21.16 представлены возможные состояния.
Состояния A-C понятны без комментариев. Состояние D - "Не найдено" - соответствует невозможности определить присутствие соответствующего ПО (например, антивирус или брандмауэр). Состояние E - "Срок истек" - возможно для антивирусной защиты, когда обновления антивирусных баз устарели. Состояние F - "Не наблюдается" - соответствует отключенному контролю над соответствующим компонентом.
- Выключите один из компонентов защиты. Состояние этого компоненты примет вид, показанный на рис. 21.18 (например, если отключить Брандмауэр Windows).
- Включите отключенный компоненты защиты, на экране появится сообщение о том, что Ваш компонент успешно запущен.
- Если один из компонентов не может выполнить нужное действие (например, автоматические обновления устанавливаются по выбору пользователя), статус компонента примет вид, показанный на рис. 21.20.
- Как уже отмечалось ранее, в меню Параметры безопасности расположены кнопки перехода к настройкам безопасности следующих компонентов: обозреватель Internet Explorer, автоматическое обновление, брандмауэр Windows,нажав на кнопку Свойства обозревателя,вы попадете на закладку Безопасность в окне настроек обозревателя Internet Explorer.
- Нажав кнопку Автоматическое обновление , вы откроете окно настроек "Автоматического обновления".
Здесь возможны несколько вариантов настройки обновлений:
- автоматически. Операционная система будет в указанное время загружать обновления и самостоятельно устанавливать их. Это рекомендуемый режим.
- загружать обновления, пользователь сам назначает время установки. В данном варианте обновления загружаются, выводится соответствующее сообщение. Далее пользователь сам решает, когда их нужно установить.
- уведомлять, но не загружать и не устанавливать их автоматически. Операционная система проверяет наличие уведомлений и оповещает пользователя в случае, если таковые имеются. Пользователь вручную загружает их и устанавливает.
-
отключение автоматических обновлений.
Поставьте автоматическую установку обновлений каждый день в 16:00.
- Нажав кнопку Брандмауэр Windows, вы попадете в окно настроек брандмауэра Windows, рассмотренное нами ранее.