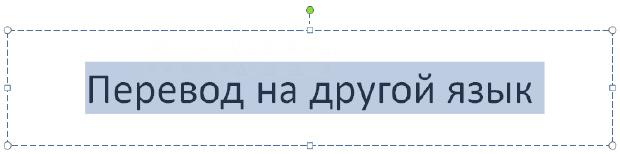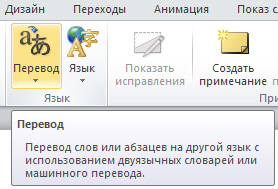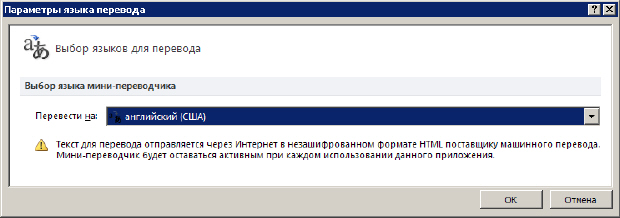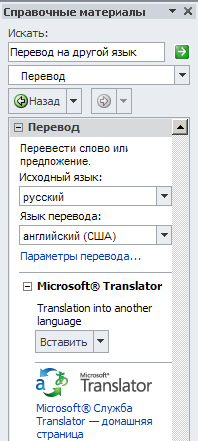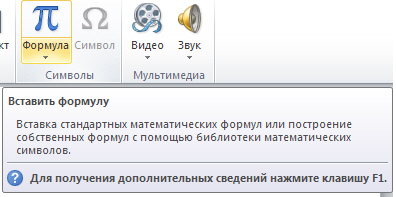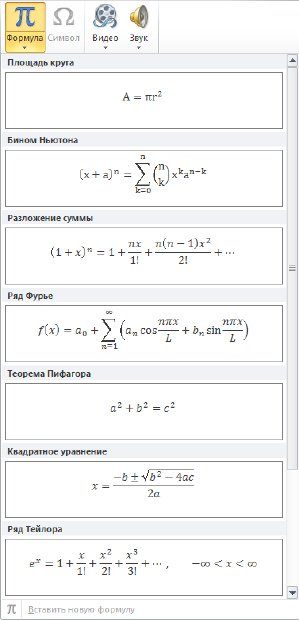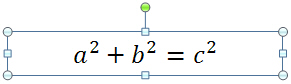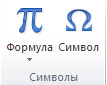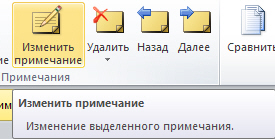Работа в презентации со шрифтом и текстом
Пример 3.1. Перевод слова или текста на другой язык
В PowerPoint 2010 имеется встроенный переводчик и можно перевести текст, написанный на другом языке, например фразы или абзацы, отдельные слова или весь файл. Кроме того, можно создать документ на одном языке, а затем перевести его на другой язык с помощью службы машинного перевода Microsoft Translator.
Чтобы перевести конкретное слово или предложение, выделите их ( рис. 3.14), затем выполните команду Рецензирование-Перевод ( рис. 3.15).
Выберите язык для перевода (мы будем переводить с русского на английский) - рис. 3.16.
Выполните команду Перевести выделенный текст. Результат перевода появится в области Перевод в разделе Справочные материалы - рис. 3.17.
Для перевода необходимо соединение с интернетом.
Чтобы изменить язык, с которого или на который будет выполнен перевод, выберите его в области Перевод в разделе Справочные материалы. Например, чтобы перевести текст с английского языка на русский, выберите вариант английский (США) в списке Исходный язык и русский (Россия) в списке Язык перевода.
Если вы выполните команду Мини-переводчик, то будет включен Мини-переводчик после чего, можно указать курсором на слово (или предложение), которое необходимо перевести, и в мини-переводчике будет показан перевод - рис. 3.18.
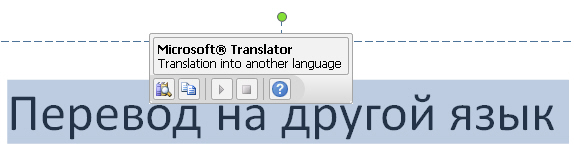
Рис. 3.18. При наведении указателя мыши на слово в мини-переводчике отображается его перевод. Из Мини-переводчика текст легко вставить в слайд
Пример 3.2. Вставка в слайд символов и формул
Для вставки в презентацию математических формул на вкладке Вставка в группе Символы щелкните на стрелку рядом с пунктом Формула, а затем выберите Вставить формулу ( рис. 3.19).
Ряд популярных формул предлагается программой как шаблоны ( рис. 3.20).
Для вставки часто используемых или заранее сформатированных формул на вкладке Вставка в группе Символы щелкните на стрелку рядом с надписью Формулы, а затем выберите нужную формулу из списка ( рис. 3.21)
Для написания собственной (своей) формулы на вкладке Конструктор в группе Структуры выберите необходимый тип структуры (например, дробь или радикал), а затем щелкните на значок необходимой структуры. Если структура содержит местозаполнители, то щелкните местозаполнитель и введите нужные числа или символы ( рис. 3.22).
Для вставки в презентацию символов, например, знака евро, на вкладке Вставка найдите группу Символы ( рис. 3.23).
Нажмите на значок Символ и выберите желаемый символ из набора ( рис. 3.24).
Добавление в презентацию примечаний
В Microsoft PowerPoint 2010 можно добавлять, редактировать и удалять примечания.
Примечание - это заметка, которую можно прикрепить к букве или слову на слайде либо ко всему слайду.
Чтобы добавить примечание к тексту или объекту (Таблице, диаграмме, рисунку или тексту) на слайде, выделите объект. На вкладке Рецензирование в группе Примечания нажмите на кнопку Создать примечание ( рис. 3.25)
Введите текст примечания и затем щелкните вне поля с примечанием ( рис. 3.26) - примечание будет создано.
Теперь, чтобы прочитать примечание, надо по нему щелкнуть мышкой ( рис. 3.27)
увеличить изображение
Рис. 3.27. Слева показан эскиз примечания - справа примечание раскрыто для прочтения
Чтобы изменить или удалить примечание - щелкните на эскиз примечания и в группе Примечания выберите нужный инструмент ( рис. 3.28).
Советы и рекомендации при работе со шрифтами
- Никогда не спешите при выборе шрифтов для публикации, старайтесь серьезно относиться даже к мелочам. Шрифт - мощный инструмент, которым можно не только писать, но даже и рисовать ( рис. 3.29).
- Помните, что каждый дополнительно устанавливаемый на компьютер шрифт отнимает у него кусочек оперативной памяти. Будьте разумны, следите за количеством шрифтов, и удаляйте лишние (не используемые в работе) шрифты.
- Осторожно относитесь к использованию особо вычурных (декоративных) шрифтов, неумелое применение которых может оттолкнуть читателей от ваших материалов. Красивый, но плохочитаемый шрифт является частой ошибкой начинающих.
- При выборе шрифта для публикации следует исходить из его легкости для чтения и адекватности, т. е. соответствия стилю публикации. Для строгих документов имеет смысл применять только классические шрифты и не больше двух на страницу. В остальных случаях также важно соблюдать меру; считается, что максимальное число шрифтов на одной странице - три. Большое количество использованных шрифтов свидетельствует об отсутствии профессионализма у автора публикации (как и злоупотребление декоративными шрифтами).
- Общим принципом для работы является применение гарнитур с засечками для основного текста и рубленых - для заголовков и других элементов. Но нет правил без исключений. В одном документе можно ограничиться только рублеными гарнитурами, в другом - только с засечками. Надо учитывать, что текст, набранный рубленым шрифтом, труднее читать (особенно это касается больших объемов текста).
- Для заголовков и подзаголовков применяйте более жирное начертание. Избегайте одинаковых гарнитур для заголовков и основного текста. С другой стороны, для заголовков и подзаголовков лучше использовать схожие гарнитуры; это же касается тех случаев, когда в основном тексте существует несколько гарнитур. Если заголовок занимает более трех строк, гарнитура должна быть равна по насыщенности основному тексту. Если гарнитуры заголовка и текста совпадают, отделите заголовок от текста. Используя полужирное начертание шрифта для первых слов заголовка, вы как бы даете шапку, а набор курсивом поможет отделить заголовок от основного текста, не отвлекая внимания. Если заголовок занимает менее трех строк, эффектно смотрится гарнитура более солидного вида, чем у основного текста.
- Разрешение вашего принтера тоже влияет на выбор шрифтов. На 600-точечном "лазернике" любой мелкий шрифт будет выглядеть вполне прилично. А вот на 300-точечном "струйнике" - вряд ли. Помните, что на экране монитора вообще любой шрифт идет с разрешением 72 dpi.
- Обратите внимание на длину строк. Не зря же газеты и журналы сверстаны обычно в две или более колонок. Для удобочитаемости обычного текста, оформленного кеглем 9-10, оптимальная длина строки примерно 85 мм (допустимо от 63 до 125 мм). Ухудшение читаемости в этом случае можно отчасти компенсировать увеличением расстояния между строками (интерлиньяжем). Выбрали для основного текста кегль 10 - поставьте интерлиньяж на 1-2 пункта больше, т. е. 11-12 пунктов), если длина строки у вас в рекомендованных выше пределах. И добавьте еще 1-2 пункта, если она приближается к 170-180 мм.
- Для удобочитаемости текста важную роль играют поля. Знаете ли вы, что в классическом книгопечатании поля занимают около 50% площади страницы?
Выводы
В этой лекции читатель узнал основные сведения по типографике и шрифтоведению, научился создавать заметки докладчика и преобразованию текста слайда в рисунок SmartArt. Теперь вы умеете добавлять колонтитулы в презентацию и проверять орфографию текста слайдов. Следующая лекция будет не менее интересной и посвящена она темам и работе с рисунками.