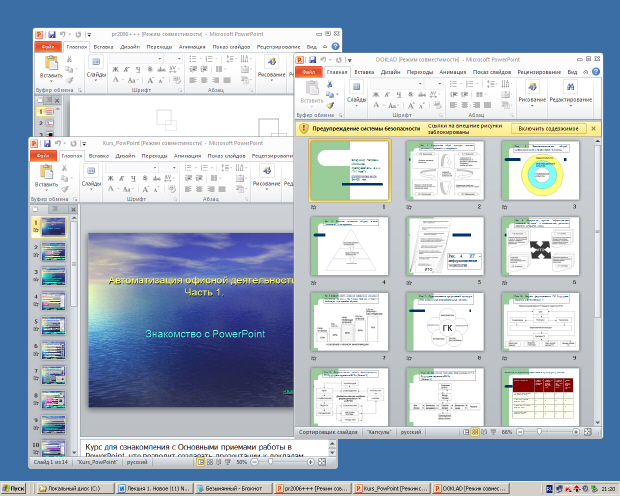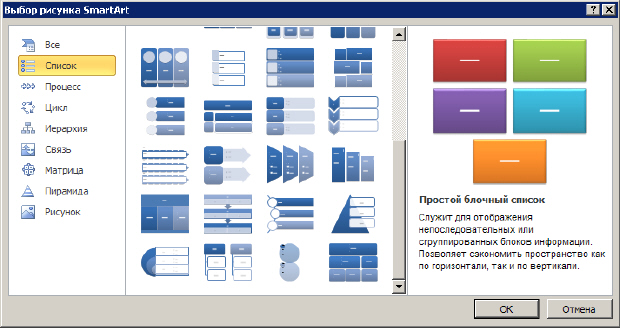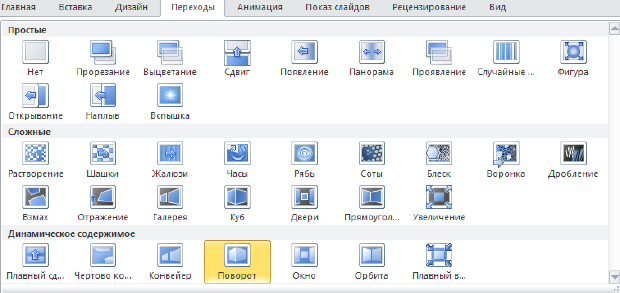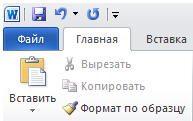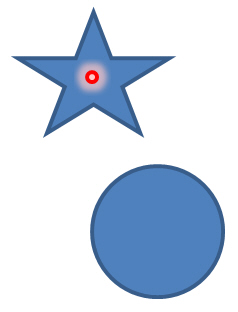Введение в Microsoft PowerPoint 2010
Защита презентации
В PowerPoint 2010 командой Файл-Сведения-Разрешения вы можете произвести администрирование презентации, т.е. сделать ее не редактируемой, установить пароль для открытия данной презентации, установить другие ограничения на копирование и печать презентации ( рис. 1.19).
Работа с отдельными файлами презентаций PowerPoint в разных окнах
Несколько презентаций можно открыть на одном мониторе одну рядом с другой. Презентации больше не ограничены главным (родительским) окном, что позволяет обращаться к одной презентации при работе с другой ( рис. 1.20). Кроме того, доступен новый режим чтения, в котором две презентации в режиме показа слайдов одновременно отображаются в независимо управляемых окнах с полной поддержкой эффектов анимации и мультимедийных возможностей.
Новые макеты рисунков SmartArt
Графика SmartArt позволяет быстро создавать разнообразные красочные схемы. Образно выражаясь, рисунок SmartArt - это визуализация данных и идей. Создать рисунок SmartArt можно, выбрав среди многочисленных макетов нужный, т.е. при создании графического объекта SmartArt предлагается выбрать его тип: Процесс, Структура, Цикл или Связь. Каждый тип содержит несколько различных макетов. Таким образом, для создания графического объекта SmartArt следует выполнить ряд действий ( рис. 1.21):
- выбрать макет рисунков SmartArt.
- добавить фотографии.
- Ввести поясняющий текст.
Создание переходов с помощью эффектов трехмерной анимации
Новые плавные переходы между слайдами с поддержкой путей перемещения и настоящего трехмерного поворота в PowerPoint 2010 помогают завоевать внимание аудитории ( рис. 1.22).
Пример 1.2. Дублирование эффектов анимации с помощью анимации по образцу
Здесь мы рассмотрим пример копирования анимации из одного объекта в другой с помощью анимации по образцу. Анимация по образцу в PowerPoint 2010 позволяет копировать эффекты подобно тому, как с помощью форматирования по образцу копируется формат текста в Word - рис. 1.23.
Чтобы скопировать анимацию, выделите объект с эффектами анимации, которые нужно скопировать. На вкладке Анимации в группе Расширенная анимация выберите команду Анимация по образцу -
рис.
1.24. При этом курсор будет выглядеть следующим образом: .
.
Далее на слайде щелкните объект, в который нужно скопировать эффекты анимации ( рис. 1.25).
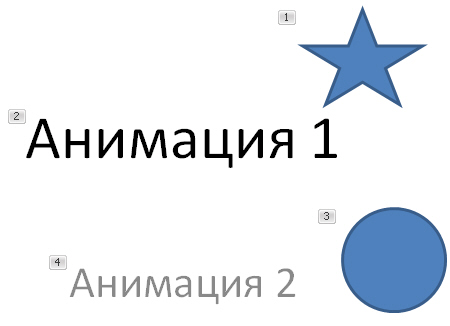
Рис. 1.25. Анимация пути перемещения установленная для верхнего текста и звезды применена для нижнего текста и круга
Использование мыши в качестве лазерной указки
Если необходимо привлечь внимание к определенному объекту слайда, то указатель мыши можно превратить в лазерную указку. Для этого в режиме показа слайдов просто нажмите клавишу CTRL, щелкните левой кнопкой мыши и наведите указатель на необходимый элемент слайда - рис. 1.26.
Для выбора цвета указки выполните команду Показ слайдов-Настройка демонстрации ( рис. 1.27).
Системные требования программы
Новая функциональность не обернулась резким увеличением системных требований. В связи с переходом на современные технологии отрисовки экрана Microsoft теперь рекомендует работать в PowerPoint на компьютере с графическим процессором, имеющим как минимум 64 Мб видеопамяти и поддерживающим DirectX 9.0c. Остальные системные требования программы представлены в виде таблицы 1.1.
| Компонент | Требование |
|---|---|
| Компьютер и процессор | Процессор c тактовой частотой 500 МГц или выше. |
| Память | ОЗУ объемом 256 МБ или больше. При встраивании видео рекомендуется ОЗУ 512 МБ. |
| Жесткий диск | 1,5 ГБ свободного дискового пространства. |
| Монитор | Монитор с разрешением 1024 х 576 или выше. Требования к видеоадаптеру: построитель текстуры 20 и вершинный построитель текстуры 2.0. |
| Операционная система | Windows XP с пакетом обновления 3 (SP3) (32-разрядная), Windows Vista с пакетом обновления 1, Windows Server 2003 с пакетом обновления 2 (SP2) с установленным MSXML 6.0 (только для 32-разрядной версии Office), Windows Server 2008 или более поздняя (32-разрядная или 64-разрядная), Windows 7. |
| Другое | Для поддержки функций распознавания речи необходим высококачественный микрофон и выходное аудиоустройство. Internet Explorer 6, Internet Explorer 7 или Internet Explorer 8 только 32-разрядной версии. Для поддержки функций Интернета необходим доступ в Интернет. Для аппаратного ускорения графики требуется звуковая карта, совместимая со стандартом DirectX 9.0. |
Выводы
Презентации предназначены для публичных выступлений (докладов) на любые темы. Microsoft PowerPoint 2010 предоставляет более гибкие способы создания динамичных презентаций и совместной работы с аудиторией, чем раньше. Доступ к основным функциям PowerPoint 2010 реализован проще и быстрее. Работа с файлами, печать слайдов, публикация презентаций осуществляется в несколько щелчков мыши. Если вы работали с программой PowerPoint предыдущих версий, особых сложностей при работе с новой версией возникнуть не должно.