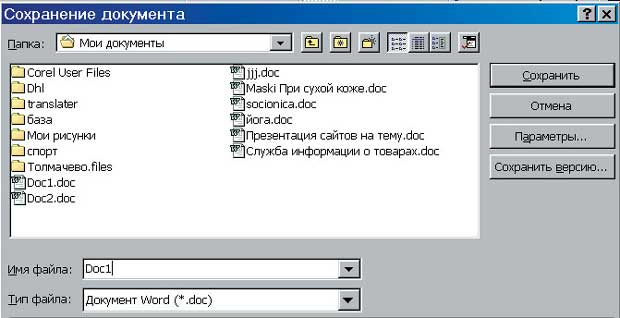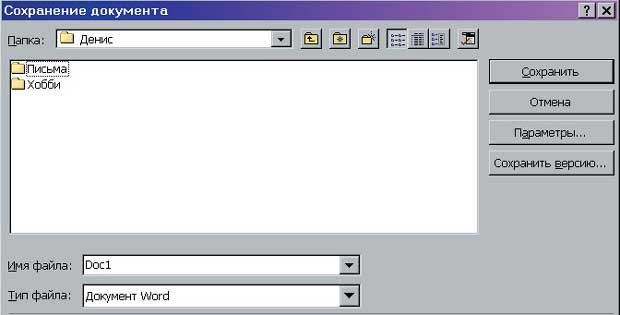|
Прошла курс . Где скачать сертификат? |
Как зайти в программу Word. Создание новых документов
Как создать новый документ Word
Из лекции 4 курса "Основы работы в Microsoft Windows" вы знаете, что новый документ можно создать с помощью правила Правой кнопки мыши. Затем, дав документу имя и дважды щелкнув на его значке, вы открываете этот документ в редакторе Word.
Можно поступить в обратном порядке: сначала запустить редактор Word, а затем дать документу имя и указать ту папку, где он будет храниться.
После этого в обоих случаях вы вводите текст, не забывая время от времени сохранять его в файле-документе.
Как дать документу имя и где его хранить
- Запустите программу Word любым удобным для вас способом. В заголовке окна вы увидите, что работаете с Документом 1.
Абстрактное, безличное имя "Документ 1" ни о чем не говорит. Надо присвоить ему конкретное имя, то есть сохранить в файл с этим именем. Желательно, чтобы файл "лежал" в вашей собственной папке, а не в папке "Мои документы" (эту папку предлагает практически любое приложение под Windows для подстраховки начинающих пользователей).
Предположим, что вы собираетесь написать заявление о приеме на работу. Можно дать документу имя "Заява" и "положить" его в свою папку.
- Для этого надо щелкнуть на кнопке с телевизором
 (Сохранить) на панели "Стандартная" или выполнить команду Сохранить в меню Файл.
(Сохранить) на панели "Стандартная" или выполнить команду Сохранить в меню Файл. - Поскольку редактор Word "не знает", куда и под каким именем вы собираетесь сохранить свой документ, он выдаст вам диалог "Сохранение документа", в котором по умолчанию предлагает сохранить документ в папке "Мои документы" в файл с безличным именем "Doc1".
увеличить изображение
Рис. 1.4. В более поздних версиях Word этот диалог внешне выглядит немного по-другому, но суть дела от этого не меняется - В этом диалоге надо сначала указать ту папку, КУДА вы хотите "положить" документ. Вспомнили, что именно адресная строка позволяет быстро перемещаться по дискам и папкам вашего компьютера?
Поэтому:
- откройте список адресной строки "Папка:" (щелчком по кнопке со стрелочкой вниз справа от строки);
- выберите в выпавшем вниз списке тот диск, где находится ваша папка (щелчком по строке списка с названием диска; при этом список закроется, а в окне появится содержимое выбранного диска);
- откройте свою папку (вспомните про навигацию по папкам).
Теперь диалог будет выглядеть так, как показано на рис. 1.6.
увеличить изображение
Рис. 1.6. Папка "Денис", которая "живет" в папке "Users" на диске (E:), и есть та папка, КУДА мы собираемся сохранить документ. Если вы выполнили первые два упражнения из лекции 4 курса "Основы работы в Microsoft Windows" "Как "разложить" файлы по папкам" курса "Основы работы в Microsoft Windows", то в окне вашей папки тоже будут находиться папки "Письма" и "Хобби". В адресной строке диалога будет пропечатано имя вашей папки, а не "Денис"