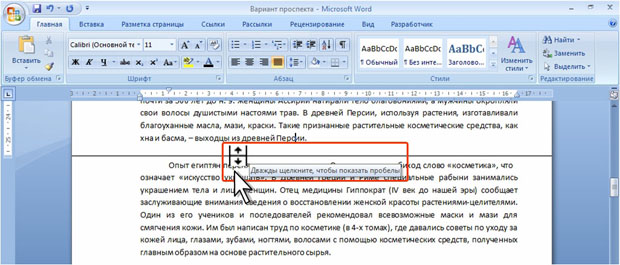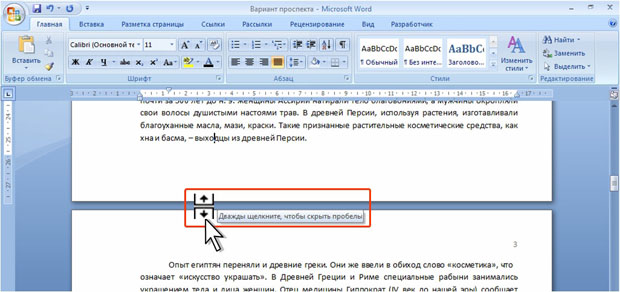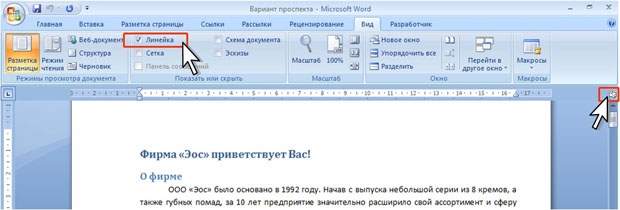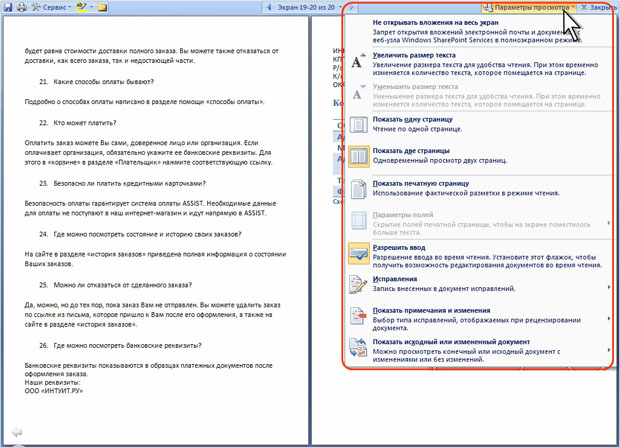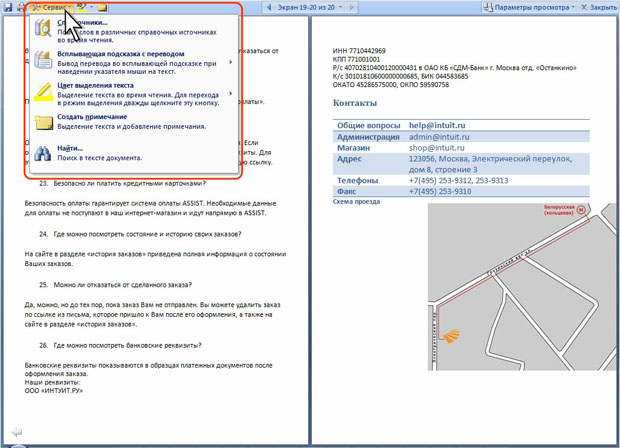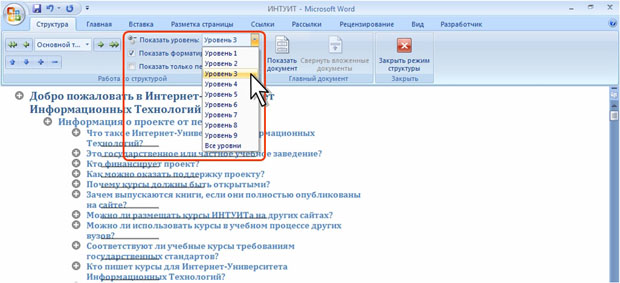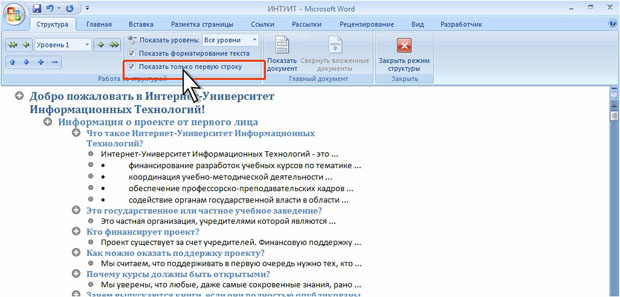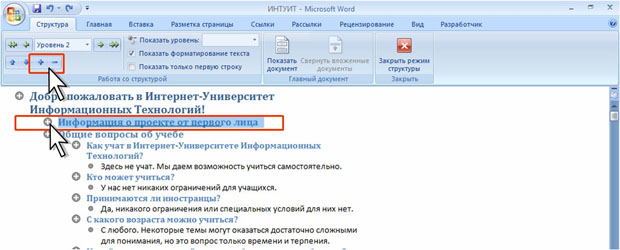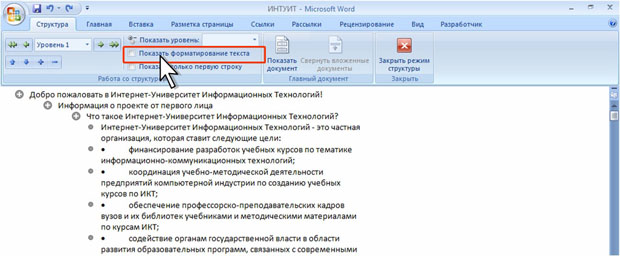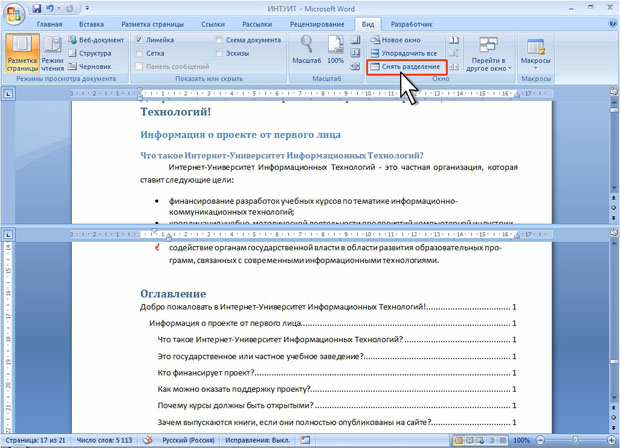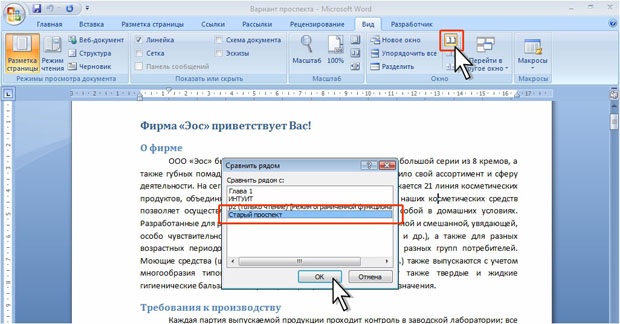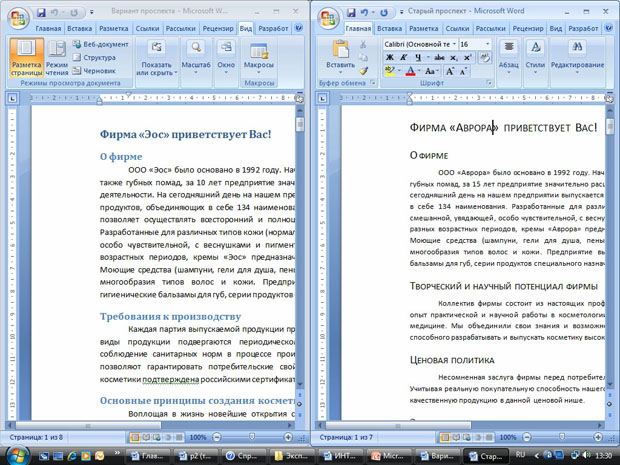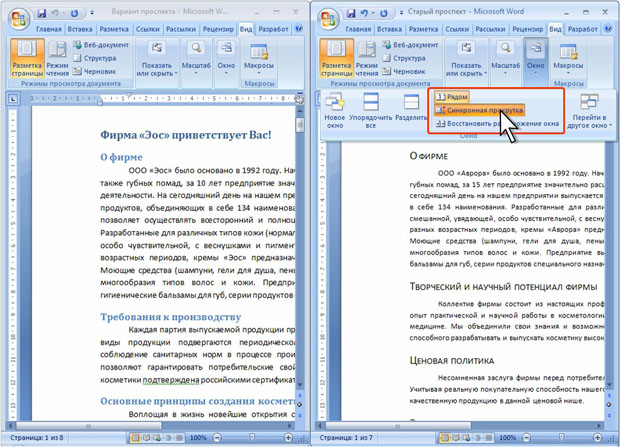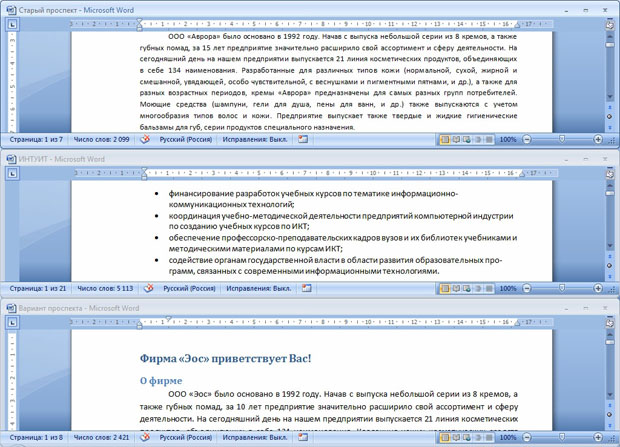Работа в окне документа
Уровень 2. Настройка режимов отображения документа
Настройка режима Разметка страницы
Отображение и скрытие полей
Если при просмотре документа в режиме разметки все страницы выглядят обрезанными, без верхнего и нижнего полей, значит, было включено скрытие пустого пространства между страницами.
Для отображения полей поместите указатель мыши на начало или конец страницы так, чтобы он принял вид двунаправленной стрелки ( рис. 1.127), а затем дважды щелкните.
Для скрытия полей наведите указатель мыши на границу между страницами так, чтобы он принял вид двунаправленной стрелки ( рис. 1.128), а затем дважды щелкните.
Отображение и скрытие линейки
Линейка в окне документа может быть отображена в разных режимах просмотра. Однако чаще всего ею пользуются в режиме Разметка страницы. Для отображения или скрытия линейки используют флажок во вкладке Вид или кнопку в верхней части вертикальной полосы прокрутки ( рис. 1.129).
Настройка режима Чтение
Для настройки параметров режима чтения щелкните по кнопке Параметры просмотра в верхнем правом углу экрана ( рис. 1.130) и выберите соответствующую команду меню.
Можно увеличить или уменьшить размер шрифта. Этот размер отображается только в режиме чтения и не влечет изменений фактического размера.
Можно отображать одну или две страницы в окне.
Для показа документа в режиме предварительного просмотра, т.е. том виде, в каком он будет выведен на печать, выберите команду Показать печатную страницу. Изменить масштаб просмотра в этом случае невозможно. Правда, можно управлять отображением полей страницы. Для этого щелкните по команде Параметры полей (см. рис. 1.130) и выберите соответствующую команду в подчиненном меню. В обычном режиме чтения данная команда недоступна.
Следует отметить, что режим предварительного просмотра запоминается. После выхода из режима чтения и последующем переходе к режиму чтения он опять будет автоматически установлен. Для отказа от отображения документа в режиме предварительного просмотра щелкните по кнопке Параметры просмотра в верхнем правом углу экрана (см. рис. 1.130) и выберите команду Показать печатную страницу еще раз.
Для возможности редактирования документа в режиме чтения выберите команду Разрешить ввод (см. рис. 1.130). Режим редактирования распространяется на все документы, для которых устанавливается режим чтения, а также запоминается и автоматически устанавливается при повторном переходе к режиму чтения.
Некоторые дополнительные параметры режима чтения можно использовать, если щелкнуть по кнопке Сервис в левом верхнем углу экрана ( рис. 1.131).
Например, можно воспользоваться поиском в документе (команда Найти ), создать примечание (команда Создать примечание ), выделить текст цветом (палитра цветом подчиненного меню Цвет выделения текста ). Для выбора цвета выделения текста и создания примечаний имеются также кнопки рядом с кнопкой Сервис в своеобразной панели инструментов.
Настройка режима Структура
Свертывание всего текста для просмотра только заголовков
Во вкладке Структура щелкните по стрелке раскрывающегося списка Показать уровни и выберите самый нижний из уровней заголовков, которые требуется отобразить ( рис. 1.132). Например, чтобы отобразить заголовки уровня 1, 2 и 3, в раскрывающемся списке Показать уровень выберите команду Уровень 3. Чтобы заново отобразить весь текст, в раскрывающемся списке Показать уровни выберите параметр Все уровни.
Свертывание всего текста, кроме первой строки каждого абзаца
Во вкладке Структура установите флажок Показать только первую строку ( рис. 1.133). Многоточие (...) после первой строки указывает на то, что остальные строки свернуты. Чтобы заново отобразить весь текст, снимите флажок.
Свертывание подзаголовков и основного текста под заголовком
Дважды щелкните символ структуры около заголовка ( рис. 1.134). Для повторного отображения всех подзаголовков и основного текста под заголовками, еще раз дважды щелкните мышкой символ структуры. Для скрытия и отображения подзаголовков и основного текста под заголовком можно также воспользоваться кнопками Развернуть и Свернуть вкладки Структура ( рис. 1.134).
Скрытие и отображение форматирования
В режиме Структура форматирование текста показывается упрощенно. Например, не отображаются заливки. В связи с этим могут возникнуть проблемы при отображении текста, оформленного белым цветом. Могут быть и другие проблемы. Для удобства работы можно снять флажок Показать форматирование текста ( рис. 1.135).
Одновременный просмотр различных частей документа
Для просмотра различных частей документа, можно разделить окно по вертикали на отдельные области.
Для разделения окна наведите указатель на вешку, расположенную в верхней части вертикальной полосы прокрутки и, когда указатель примет вид двунаправленной стрелки, перетащите вешку вниз. Для разделения окна можно также в группе Окно вкладки Вид нажать кнопку Разделить.
В документе на рис. 1.136 можно независимо друг от друга просматривать начало и конец документа.
При необходимости границу разделения можно перемещать перетаскиванием.
Для прекращения режима разделения дважды щелкните по границе разделения или в группе Окно вкладки Вид нажмите кнопку Снять разделение.
Просмотр нескольких документов одновременно
Для одновременного просмотра двух документов в группе Окно вкладки Вид нажмите кнопку Рядом. В окне Сравнить рядом ( рис. 1.137) выберите документ, который будет отображаться одновременно с текущим, и нажмите кнопку ОК.
В окне два документа будут расположены рядом ( рис. 1.138).
Одновременно активным может быть только один документ. Заголовок окна активного документа выделен более ярким цветом. Для перехода к окну другого документа щелкните в любом месте этого окна.
По умолчанию установлена синхронная прокрутка документов, что позволяет при прокрутке одного документа одновременно прокручивать и другой документ. Если такой режим не требуется, щелкните по кнопке Окно вкладки Вид и нажмите кнопку Синхронная прокрутка ( рис. 1.139).
Для окончания одновременного просмотра двух документов нажмите кнопку Рядом (см. рис. 1.139). Этот режим автоматически прекращается при закрытии одного из документов.
Для одновременного просмотра всех открытых документов в группе Окно вкладки Вид нажмите кнопку Упорядочить все. Работать в таком режиме, как правило, неудобно ( рис. 1.140).
Для перехода к обычному отображению документов следует окно каждого из них развернуть на весь экран.