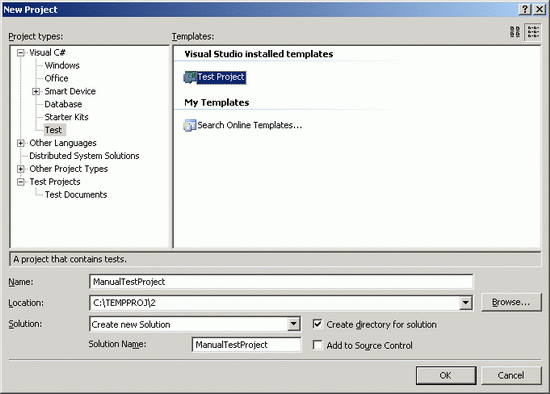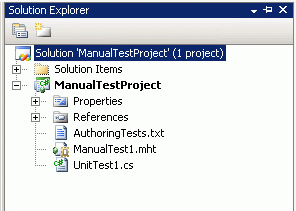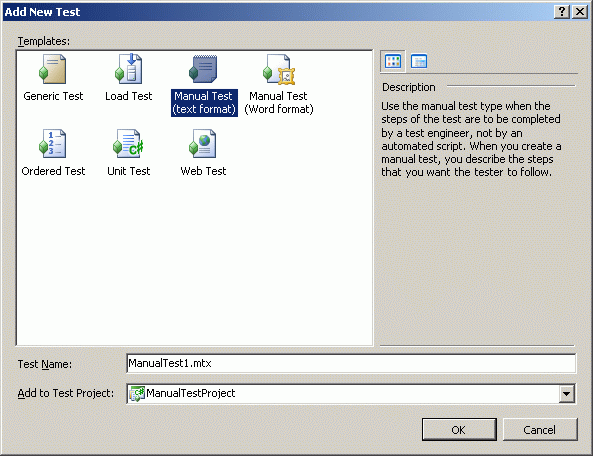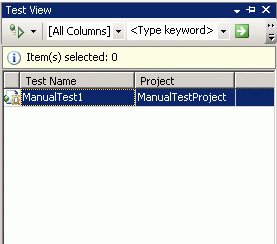|
Добрый день. Вопрос №1 Какова стоимость получения диплома о мини-МБА по данному курсу? Или ориентироваться на указанную на сайте? Вопрос №2 Возможно ли начать обучение без потери результатов, не отправив документы на зачисление, а отправку выполнить позже? |
Тестовые примеры. Классы эквивалентности. Ручное тестирование в MVSTE
5.3. Возможности MVSTE по ручному тестированию и описанию тестовых примеров (Manual Testing)
Замечание. Подробнее о ручном тестировании можно почитать по адресу http://msdn2.microsoft.com/en-us/library/ms182615(VS.80).aspx
Некоторые тестовые примеры не могут быть выполнены в автоматическом режиме, слишком сложны для автоматизации их выполнения или их автоматическое выполнение потребует слишком много времени, и поэтому они требуют ручной работы тестировщика. MVSTE имеет инструмент для работы с ручными тестами.
Ручное тестирование в MVSTE представляет собой сценарий выполнения теста.
Рассмотрим процесс создания ручного теста.
Сначала создадим новый тестовый проект. Для этого зайдем в File->New->Project… (можно также нажать Ctrl+Shift+N или нажать на иконке на панели Standart )
на панели Standart )
В появившемся диалоговом окне New Project выберем тип проекта Visual C#->Test-> Test Project (если язык C# не выбран по умолчанию в MVSTE, то выберите Test Project->Test Documents-> Test Project ). В поле Name зададим имя нашего проекта (например, ManualTestProject ). Нажмем ОК. (рис. 5.4)
Новый тестовый проект создан.
Теперь посмотрим на окно Solution Explorer (рис.5.5). Созданный тестовый проект содержит три файла, связанных с тестированием:
Замечание. Файл UnitTest1.cs нам не понадобится для ручного тестирования, поэтому его можно удалить из проекта. Для этого в Solution Explorer щелкнем по нему правой кнопкой мыши и нажмем в появившемся контекстном меню Delete. В появившемся окошке подтверждаем удаление, нажав OK.
Замечание. Если на вашем компьютере не установлен Microsoft Office 2003, то файл ManualTest1.mht не будет создан. Для добавления в проект шаблона для ручного тестирования нужно в меню Test выбрать New Test. В появившемся диалоговом окне Add New Test выбрать Manual Test(text format). В поле Test Name нужно ввести название теста, например ManualTest1.mtx. Ни в коем случае нельзя менять разрешение этого файла. В поле Add to Test Project выберем созданный нами ранее ManualTestProject. Нажмем OK. (рис. 5.6) В наш тестовый проект будет добавлен файл с ручным тестом ManualTest1.mtx.
Теперь убедимся, что ручной тест добавлен и готов к выполнению. В меню Test нажмем на пункт Windows и в открывшемся подменю выберем Test View. Откроется окно Test View, в котором виден тест MyManualTest (рис. 5.7).
Новый ручной тест добавлен, и теперь все готово к его редактированию. Необходимо открыть шаблон теста (например, сделав двойной клик мышкой по ManualTest1.mht ( ManualTest1.mtx ) в Solution Explorer). Далее, следуя инструкции, вводим информацию о тесте в шаблон. Шаблон включает в себя название теста ( Test Title ), описание теста ( Test Details ), функциональность, которую надо проверить ( Test Target ), действия, которые необходимо совершить для проведения теста ( Test Steps ), и описание истории изменений теста ( Revision History ). После завершения редактирования необходимо сохранить шаблон.
Следующий этап – выполнение теста тестировщиком.
В окне Test View нажмем правой кнопкой мыши по созданному нами ручному тесту ( ManualTest1 ) и выберем Run Selection (или нажмем в окне Test View на кнопку ).
).
Появится диалоговое окно, которое предупреждает о том, что тест будет выполнен, когда все ручные тесты будут пройдены. Нажимаем OK. Через некоторое время появится диалоговое окно, сообщающее нам о том, что все ручные тесты готовы к выполнению. Опять нажимаем OK.
Откроется окно Test Results, в котором наш тест будет помечен как Pending (выполняется), и окно MyManualTest[Running], начинающее выполнение теста. Следуя сценарию теста и оставляя свои комментарии в верхней части окна, тестировщик выполняет тест, после чего указывает, пройден тест или нет ( Pass/Fail ), и нажимает Apply в верхней части экрана. В окне Test Results отобразятся изменения, то есть вместо Pending будет Passed или Failed (в зависимости от того, что вы указали в окне MyManualTest[Running] после выполнения ручного теста).
Замечание. Результаты выполнения тестов можно экспортировать в отдельный файл. Для этого в окне Test Result надо нажать на кнопку Export Test Run Results , указать имя и местоположение файла.
, указать имя и местоположение файла.
5.4. Раздаточный материал
5.4.1. Программа
Будут выданы .exe и .dll файлы, которые нужно протестировать (тестирование черного ящика).
5.4.2. Шаблон отчета о проблеме
5.5. Домашнее задание
Составить тест-требования и провести ручное тестирование следующих методов:
-
Нахождение остатка 1Не должно быть выявлено ни одной ошибки.
/// <summary> /// Деление по модулю /// </summary> /// <param name="a">делимое</param> /// <param name="b">делитель</param> /// <returns>остаток</returns> public static int Mod(long a, long b) -
Унарный плюс 2Необходимо объяснить, как работает эта функция и соответствует ли она тому, что написано в функциональных требованиях.
/// <summary> /// унарный плюс /// </summary> /// <param name="a"></param> /// <returns></returns> public static int ABS(long a) -
Унарный минус 3Ошибка на граничных условиях.
/// <summary> /// унарный минус /// </summary> /// <param name="a"></param> /// <returns></returns> public static int IABS(long a) -
Вычитание 4Ошибка на граничных условиях.
/// <summary> /// вычитание /// </summary> /// <param name="a">уменьшаемое</param> /// <param name="b">вычитаемое</param> /// <returns>разность</returns> public static int Sub(long a, long b)
По результатам ручного тестирования заполнить отчет о проблеме.