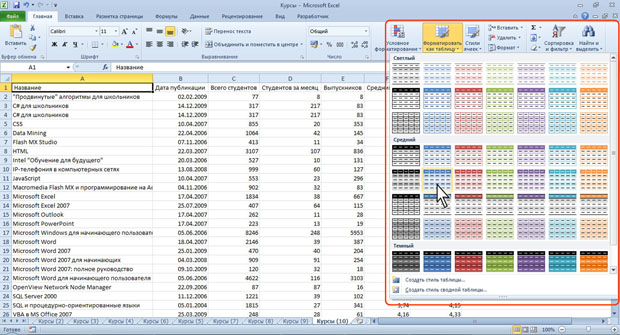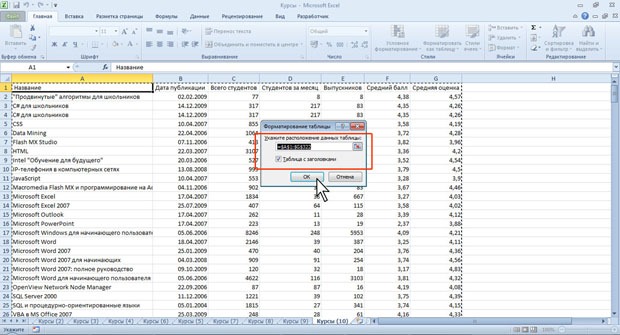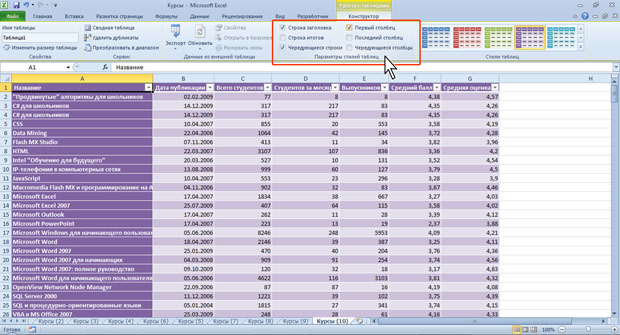|
Хотела записаться на курс, но почему-то на сайте написано, что нужно приобрести его за 490 рублей. |
Форматирование таблиц
Создание и оформление "Таблиц"
О таблицах
Данные, организованные на листе, можно оформить как "Таблицу". При создании таблицы можно анализировать ее данные и управлять ими независимо от данных за пределами таблицы. На листе можно создать любое количество таблиц.
Таблица может использоваться для быстрой сортировки, отбора, суммирования или публикации данных, содержащихся в ней.
С другой стороны, наличие таблицы на листе и в книге создает и некоторые проблемы. Так, например, таблицу нельзя структурировать. Нельзя использовать и автоматическое подведение итогов.
Создание таблицы
Таблица обычно создается на основе имеющихся на листе данных.
- Выделите любую ячейку в диапазоне данных.
- Нажмите кнопку Форматировать как таблицу в группе Стили вкладки Главная и выберите стиль оформления (рис.10.13). Предпросмотр в данной ситуации не работает.
- В поле окна Форматирование таблицы будет автоматически указан диапазон данных, который преобразуется в таблицу (рис.10.14). При необходимости можно очистить поле и на листе выделить другой диапазон ячеек с данными, которые оформляются в виде таблицы. Нажмите кнопку ОК .
В результате будет создана таблица. В каждый столбец автоматически добавляется значок автофильтра. Автоматически будет отображена контекстная вкладка Работа с таблицами/Конструктор (рис.10.15).
Работа с таблицей
Помимо обычных инструментов, для работы с таблицей можно использовать элементы вкладки Конструктор (см. рис.10.15). Эта вкладка автоматически появляется при выделении любой ячейки таблицы и также автоматически скрывается при выделении любой ячейки вне таблицы.
Можно применить к таблице другой стиль оформления.
- Выделите любую ячейку таблицы.
- Нажмите кнопку Экспресс-стили во вкладке Конструктор и выберите стиль оформления (рис.10.16). Предпросмотр в данной ситуации работает и таблица отображается с указанным оформлением.
Для изменения стиля оформления таблицы можно также нажать кнопку Форматировать как таблицу в группе Стили вкладки Главная и выбрать стиль оформления.
Во вкладке Конструктор в группе Параметры стилей таблицы (рис.10.17) можно настроить особенности параметров оформления таблицы.
Для включения или отключения строки заголовков установите или снимите флажок Строка заголовка.
Для включения или отключения итоговой строки установите или снимите флажок Строка итогов.
Для отображения специального форматирования первого столбца таблицы установите или снимите флажок Первый столбец.
Для отображения специального форматирования последнего столбца таблицы установите или снимите флажок Последний столбец.
Для различного отображения четных и нечетных строк в целях облегчения чтения установите или снимите флажок Чередующиеся строки.
Для различного отображения четных и нечетных столбцов в целях облегчения чтения установите или снимите флажок Чередующиеся столбцы.
Преобразование таблицы в диапазон
Таблицу можно преобразовать в обычный диапазон данных. Все установленное форматирование при этом сохранится.
- Выделите любую ячейку таблицы.
- Нажмите кнопку Преобразовать в диапазон в группе Сервис вкладки Конструктор (см. рис. 16 или рис.10.17).
- В окне запроса на преобразование нажмите кнопку Да.