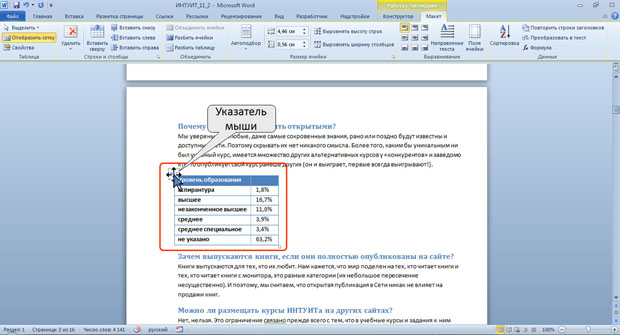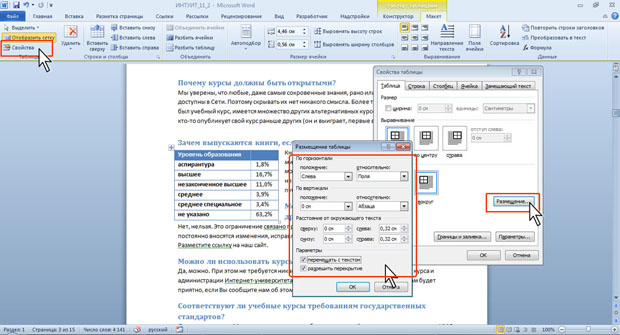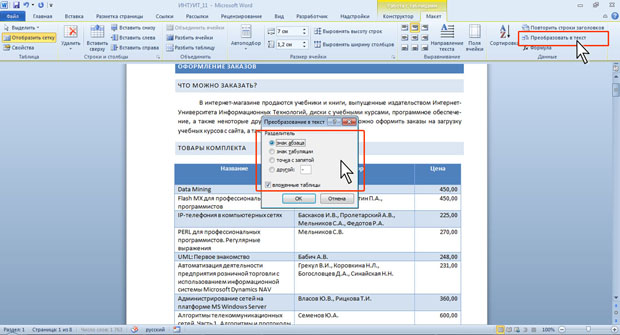Работа с таблицами
Размещение таблицы в документе
Установка режима обтекания текстом
Вставленная в документ таблица по умолчанию размещается без обтекания текстом с выравниванием по левому полю страницы.
Для выравнивания таблицы по краям страницы достаточно ее выделить и воспользоваться кнопками группы Абзац вкладки Главная. При таком выравнивании таблицы режим обтекания текстом не изменяется.
Изменить режим обтекания и положение таблицы можно, перетащив ее мышью.
- Наведите указатель мыши на маркер перемещения таблицы, расположенный около ее верхнего левого угла так, чтобы около него отобразилась четырехнаправленная стрелка ( рис. 11.17).
- Нажмите на левую кнопку мыши и перетащите маркер. В процессе перетаскивания граница таблицы будет отображаться пунктиром.
Можно точно настроить положение таблицы на странице документа.
- Установите курсор в любой ячейке таблицы.
- Во вкладке Макет в группе Таблица нажмите кнопку Свойства.
- Во вкладке Таблица окна Свойства таблицы в разделе Обтекание выберите режим вокруг и нажмите кнопку Размещение.
- В окне Размещение таблицы ( рис. 11.18) в разделе По горизонтали в раскрывающемся списке относительно можно выбрать, относительно какого элемента страницы будет выравниваться таблица: колонки, поля или страницы, а в списке поля положение можно выбрать расположение таблицы ( Слева, Справа, От центра, Внутри, Снаружи ) или ввести с клавиатуры требуемое значение в сантиметрах. Аналогично можно указать размещение таблицы и по вертикали.
Для отказа от режима обтекания таблицы текстом следует установить курсор в любой ячейке таблицы, во вкладке Макет в группе Таблица нажать кнопку Свойства, во вкладке Таблица окна Свойства таблицы (см. рис. 11.18) в разделе Обтекание выбрать режим нет.
Перенос заголовков таблицы на следующую страницу
При создании таблиц, размещаемых на нескольких страницах, необходимо, чтобы названия столбцов таблицы отображались и печатались на каждой странице документа.
- Установите курсор в первую строку таблицы или, если в качестве заголовков используется несколько первых строк, выделите их.
- Во вкладке Макет в группе Данные нажмите кнопку Повторить строки заголовков ( рис. 11.19).
Преобразование таблицы в текст
Всю таблицу или ее фрагмент можно преобразовать в текст.
- Установите курсор в любую ячейку таблицы или выделите преобразуемый диапазон
- Во вкладке Макет в группе Данные нажмите кнопку Преобразовать в текст.
- В окне Преобразование в текст ( рис. 11.20) укажите символ, который будет разделять фрагменты текста, сформированные из отдельных ячеек таблицы. Это может быть один из типовых символов (знак абзаца, знак табуляции или точка с запятой) или любой символ по вашему усмотрению, например, точка, пробел, запятая и т. п. В этом случае установите переключатель другой, поставьте курсор в рядом расположенное поле и с клавиатуры введите символ разделителя. Если таблица содержит вложенные таблицы, их также можно преобразовать в текст (флажок вложенные таблицы ).
Выбранный разделитель разделяет данные ячеек одной строки; независимо от выбранного разделителя разделителем строк таблицы является знак абзаца.