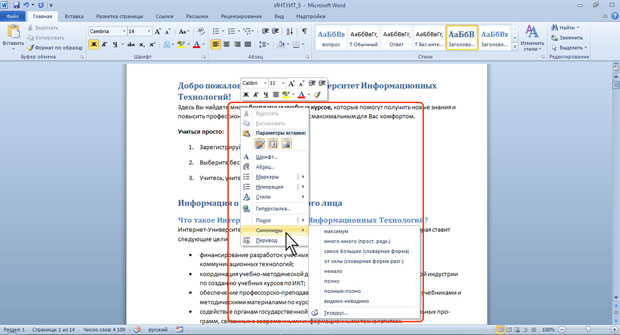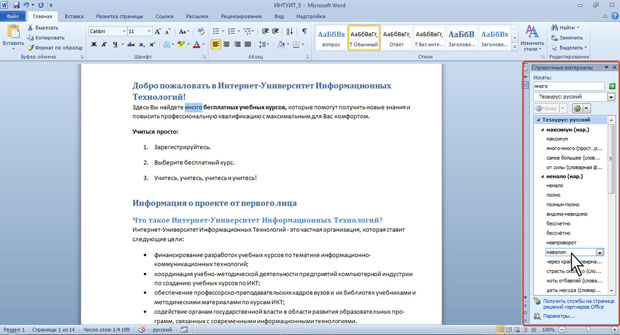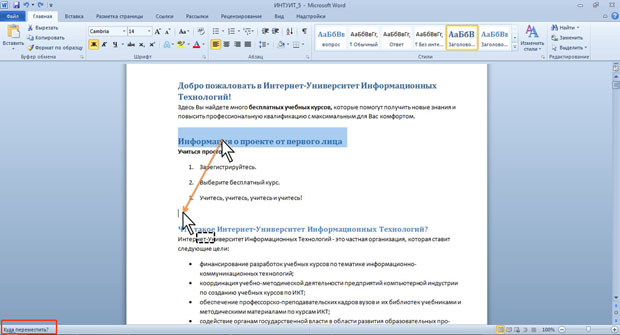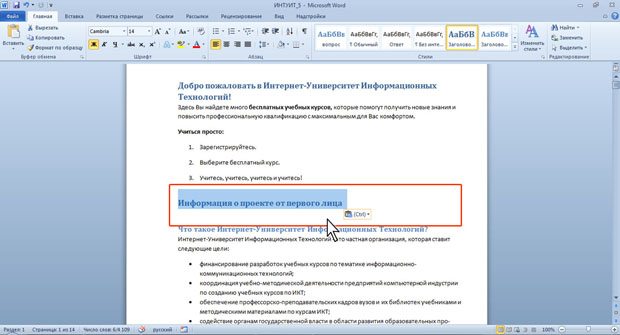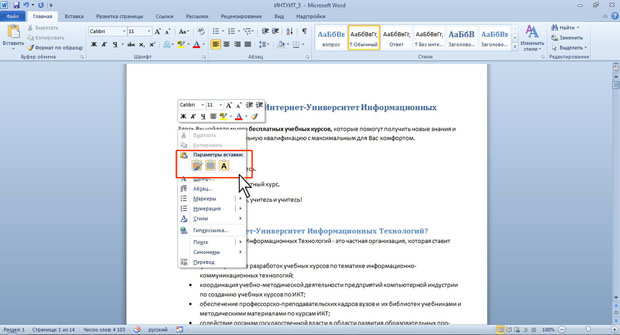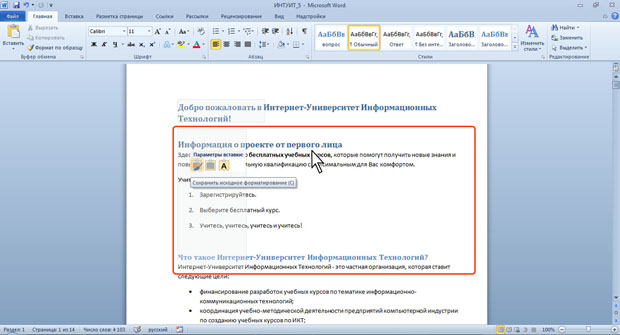Редактирование документа
Использование синонимов
Язык документа должен быть ярким и выразительным. Нельзя допускать многочисленных повторов одних и тех же слов, тавтологий, речевых штампов. Решить эту задачу можно, используя словарь синонимов и синонимических оборотов речи, имеющийся в Word 2010.
Замену синонимом можно произвести непосредственно в тексте.
Щелкните по слову правой кнопкой мыши, в контекстном меню выберите команду Синонимы и выберите синоним ( рис. 5.19).
В контекстном меню приводится список не более чем из восьми синонимов. Чтобы посмотреть полный список, выберите команду контекстного меню Тезаурус или во вкладке Рецензирование в группе Правописание нажмите кнопку Тезаурус.
В области задач Справочные материалы ( рис. 5.20) будет приведен полный список синонимов. Кроме того, может быть дан перечень разных значений слова, если таковые имеются, а также антонимов и связанных слов.
Перемещение и копирование фрагментов документа
Перемещение и копирование перетаскиванием
Перемещать и копировать можно только выделенные фрагменты документа.
В пределах видимой части документа проще всего перемещать и копировать фрагменты перетаскиванием.
Выделите фрагмент документа и наведите на него указатель мыши так, чтобы указатель принял вид стрелки, повернутой влево-вверх.
- Нажмите левую кнопку мыши и, не отпуская ее, переместите фрагмент туда, куда требуется; при этом рядом с указателем мыши появится пунктирный прямоугольник, в месте предполагаемой вставки отображается специальная метка, а в строке состояния появляется вопрос Куда переместить? ( рис. 5.21).
- После того, как будет отпущена левая кнопка мыши, произойдет перемещение фрагмента ( рис. 5.22).
После перетаскивания текста непосредственно под вставленным фрагментом появляется кнопка Параметры вставки (см. рис. 5.23). При нажатии этой кнопки отображается список, в котором можно выбрать способ вставки данных в документ. Перечень доступных вариантов зависит от типа вставляемого содержимого, а также от формата текста, в который производится вставка.
Копирование фрагмента перетаскиванием производится точно так же, как и перемещение, только при нажатой клавише клавиатуры Ctrl.
- Нажмите левую кнопку мыши, затем клавишу Ctrl. При нажатой левой кнопке мыши переместите фрагмент туда, куда требуется; при этом рядом с указателем мыши появится пунктирный прямоугольник со знаком + (плюс), в месте предполагаемой вставки отображается специальная метка, а в строке состояния появляется вопрос Куда копировать?.
- Отпустите левую кнопку мыши и клавишу Ctrl.
Фрагмент можно перетаскивать и за пределы видимой части документа, например, вниз или вверх. Для этого надо, ухватившись за фрагмент, перемещать его вниз или вверх к границе видимой части документа и там остановить. Документ начнет автоматически прокручиваться в своем окне. В нужный момент выведите указатель в поле документа - прокрутка остановится. Прежде чем фрагмент не будет помещен туда, куда требуется, левую кнопку мыши отпускать нельзя!
Выделенный фрагмент можно перетаскивать и при нажатой правой кнопке мыши. При этом в документе также появляется метка вставки. По окончании перетаскивания возникает контекстное меню, в котором можно выбрать необходимое действие ( Переместить или Копировать ).
Перемещение и копирование с использованием буфера обмена
Буфер обмена - специальная область памяти компьютера, в которой могут храниться файлы или их фрагменты.
Процедура перемещения и копирования через буфер обмена всегда состоит из двух действий. Сначала необходимо отправить фрагмент в буфер, а затем извлечь его оттуда для вставки в документ.
Для перемещения необходимо вырезать фрагмент в буфер обмена. Это можно сделать, например, следующими способами:
- во вкладке Главная в группе Буфер обмена нажмите кнопку Вырезать.
- щелкните по выделенному фрагменту правой кнопкой мыши и выберите команду контекстного меню Вырезать ;
Для копирования необходимо копировать фрагмент в буфер обмена. Это можно сделать, например, следующими способами:
- во вкладке Главная в группе Буфер обмена нажмите кнопку Копировать.
- щелкните по выделенному фрагменту правой кнопкой мыши и выберите команду контекстного меню Копировать ;
Для того чтобы извлечь фрагмент из буфера обмена и вставить его в документ, можно, например:
- поставить курсор в место вставки и во вкладке Главная в группе Буфер обмена нажать кнопку Вставить.
- щелкнуть в месте вставки правой кнопкой мыши и в контекстном меню выбрать способ вставки ( рис. 5.23).
Варианты способов вставки зависят от вида информации, находящейся в буфере обмена (обычный текст или список, рисунок, таблица и т.д.) и от окружения, в которое вставляется фрагмент (обычный текст или список, рисунок, таблица и т.д.). При наведении указателя мыши на значок способа вставки срабатывает функция динамического (предварительного) просмотра и вставляемый фрагмент отображается в документе так, как он будет выглядеть при выбранном способе вставки ( рис. 5.24).
увеличить изображение
Рис. 5.24. Предварительный просмотр результатов вставки фрагмента из буфера обмена
После извлечения фрагмента из буфера обмена так же, как и при перетаскивании, появляется кнопка Параметры вставки (см. рис. 5.23). При нажатии этой кнопки отображается список, в котором можно выбрать способ вставки данных в документ. Перечень доступных вариантов зависит от типа вставляемого содержимого, а также от формата текста, в который производится вставка.