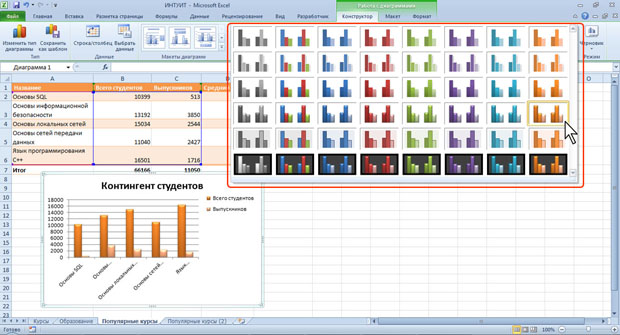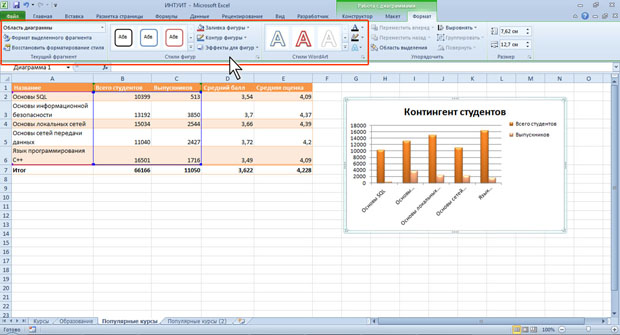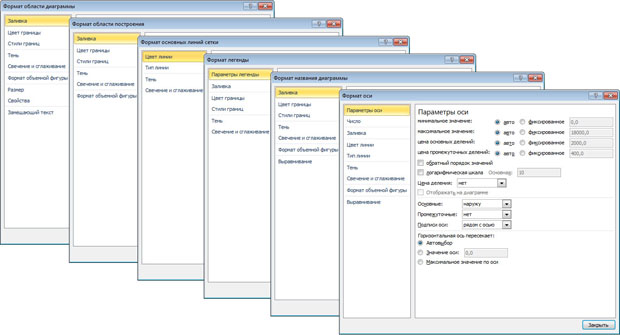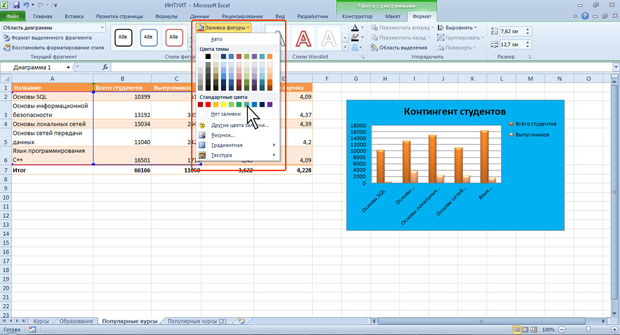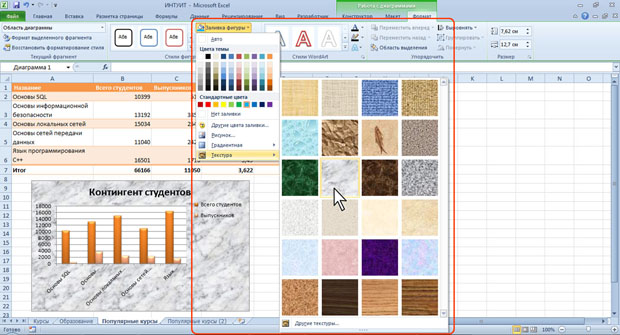|
Хотела записаться на курс, но почему-то на сайте написано, что нужно приобрести его за 490 рублей. |
Работа с диаграммами
Оформление диаграммы
Выбор стиля оформления
Стиль оформления диаграммы определяет, в первую очередь, цвета элементов диаграммы.
- В группе Стили диаграмм вкладки Работа с диаграммами/Конструктор щелкните по кнопке Дополнительные параметры галереи стилей.
- Выберите требуемый вариант (рис.13.21)
Оформление элементов диаграммы
Средства оформления
Независимо от выбранного стиля диаграммы можно оформлять ее отдельные элементы. Для этого используют элементы вкладки Работа с диаграммами/Формат (рис.13.22).
Кроме того, для установки параметров оформления элементов можно использовать диалоговые окна. Для отображения окна выделите элемент диаграммы и в группе Текущий фрагмент вкладки Работа с диаграммами/Формат (см. рис.13.22) нажмите кнопку Формат выделенного элемента.
Диалоговые окна для разных элементов имеет примерно одинаковый вид (рис.13.23). В левой части окна отображается список разделов (вкладок) окна. В правой части - элементы для настройки параметров элемента.
При изменении параметров в данном диалоговом окне внесенные изменения незамедлительно применяются к выбранному элементу диаграммы, что позволяет оценить результат изменения, не закрывая диалоговое окно. Однако в связи с немедленным применением измененных параметров кнопка Отмена в этом диалоговом окне отсутствует. Чтобы удалить изменения, необходимо нажать кнопку Отменить на панели быстрого доступа.
Выбор стиля оформления элемента
Стиль оформления элемента определяет цвет и эффекты заливки элемента, параметры линии контура и эффекты, примененные при оформлении элемента.
- Выделите элемент диаграммы.
- В группе Стили фигур вкладки Работа с диаграммами/Формат щелкните по кнопке Дополнительные параметры галереи стилей.
- Выберите требуемый вариант (рис.13.24)
Заливка элементов диаграммы
Заливку элемента можно установить самостоятельно, независимо от выбранного стиля элемента.
- Выделите элемент диаграммы.
- В группе Стили фигур вкладки Работа с диаграммами/Формат щелкните по стрелке кнопки Заливка фигуры и выберите цвет заливки (рис.13.25). При наведении указателя мыши на выбираемый цвет срабатывает функция предпросмотра, и элемент диаграммы отображается с заливкой указанным цветом. Следует иметь ввиду, что при выборе цветов темы цвет заливки может измениться, если при оформлении выбрать другую тему документа. Стандартные цвета не изменяются при выборе другой темы. Последний из примененных цветов шрифта остается на основной части кнопки Заливка фигуры. Для того чтобы снова применить этот же цвет, достаточно щелкнуть по основной части кнопки.
- После выбора цвета можно выбрать вариант градиентной заливки. В меню кнопки по кнопке Заливка фигуры выберите команду Градиентная, а затем конкретный вариант (рис.13.26). Количество вариантов градиентной заливки и их виды зависят от выбранного стиля оформления элемента или цвета выбранной заливки.
- Вместо выбора цвета заливки, можно использовать заливку текстурой. В меню кнопки по кнопке Заливка фигуры выберите команду Текстура, а затем конкретный вариант (рис.13.27).
Для удаления заливки щелкните по стрелке кнопки Заливка фигуры (см. рис.13.25) и выберите команду Нет заливки.