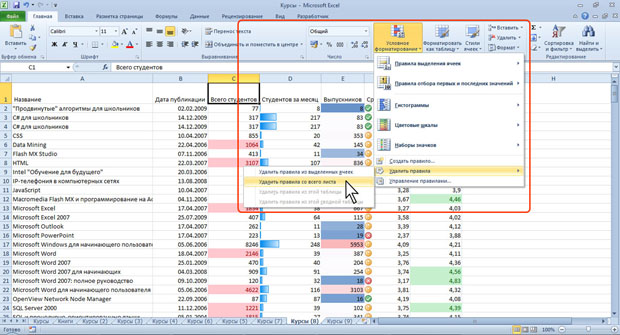|
Хотела записаться на курс, но почему-то на сайте написано, что нужно приобрести его за 490 рублей. |
Форматирование таблиц
Форматирование с использованием гистограммы
Гистограммы помогают рассмотреть значение в ячейке относительно других ячеек. Длина гистограммы соответствует значению в ячейке. Чем она длиннее - тем выше значение.
- Выделите диапазон ячеек.
- Щелкните по кнопке Условное форматирование группы Стили вкладки Главная, в галерее выберите команду Гистограммы, а затем в подчиненном выберите цветовое оформление (рис.10.6). При наведении указателя мыши на выбираемый вариант оформления срабатывает функция предпросмотра, и фрагмент листа отображается с указанным оформлением.
Форматирование с использованием трехцветной шкалы
Цветовые шкалы помогают понять распределение и разброс данных. Трехцветная шкала помогает сравнить диапазон ячеек путем использования градации трех цветов. Уровень яркости цвета соответствует высоким, средним или низким значениям. Например, в красно-желто-зеленой шкале можно указать, что ячейки с высокими значениями будут зелеными, ячейки со средним значением будут желтыми, а ячейки с низкими значениями будут красными.
- Выделите диапазон ячеек.
- Щелкните по кнопке Условное форматирование группы Стили вкладки Главная, в галерее выберите команду Цветовые шкалы, а затем в подчиненном выберите цветовую схему (рис.10.7). При наведении указателя мыши на выбираемый вариант оформления срабатывает функция предпросмотра, и фрагмент листа отображается с указанным оформлением.
Форматирование с использованием набора значков
Набор значков используется для аннотирования и классификации данных по трем-пяти категориям, разделенным пороговым значением. Каждый значок соответствует диапазону значений. Например, в наборе значков красная стрелка вверх соответствует высоким значениям, желтая средняя стрелка, направленная в сторону, соответствует средним значениям, а зеленая стрелка вниз соответствует низким значениям.
- Выделите диапазон ячеек.
- Щелкните по кнопке Условное форматирование группы Стили вкладки Главная, в галерее выберите команду Наборы значков, а затем в подчиненном выберите набор значков (рис.10.8). При наведении указателя мыши на выбираемый вариант оформления срабатывает функция предпросмотра, и фрагмента листа отображается с указанным оформлением.
Управление правилами условного форматирования
Правила условного форматирования можно изменять и удалять.
- Щелкните по кнопке Условное форматирование группы Стили вкладки Главная и выберите команду Управление правилами (см. рис.10.1).
- В окне Диспетчер правил условного форматирования в поле списка Показать правила форматирования для выберите лист, для которого производятся изменение правил (рис.10.9).
- Выделите правило, которое надо изменить и нажмите кнопку Изменить правило.
- В окне Изменение правила форматирования (рис.10.10) можно выбрать тип другого правила, изменить условие и параметры форматирования.
- При наличии нескольких правил для одного диапазона изменить кнопками Верх и Вниз (см. рис.10.9) можно изменить порядок их применения.
- Для удаления правила нажмите кнопку Удалить правило (см. рис.10.9).
Для удаления сразу всех правил условного форматирования в выделенном диапазоне или на листе щелкните по кнопке Условное форматирование группы Стили вкладки Главная, выберите команду Удалить правила, а затем в подчиненном меню нужную команду (рис.10.11).
Поиск ячеек с условным форматированием
Для выделения всех диапазонов листа, к ячейкам которых применено условное форматирование в группе Редактирование вкладки Главная нажмите кнопку Найти и выделить и в меню выберите команду Условное форматирование (рис.10.12).