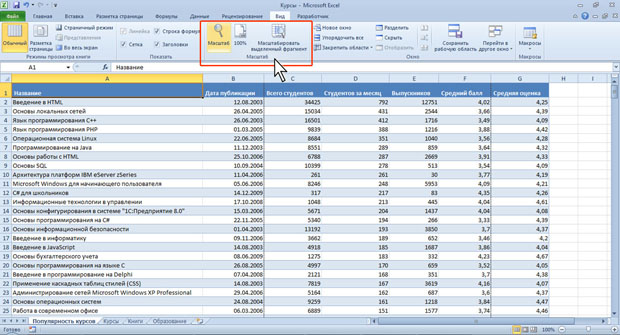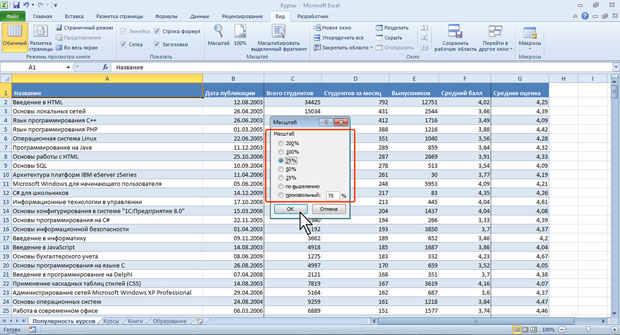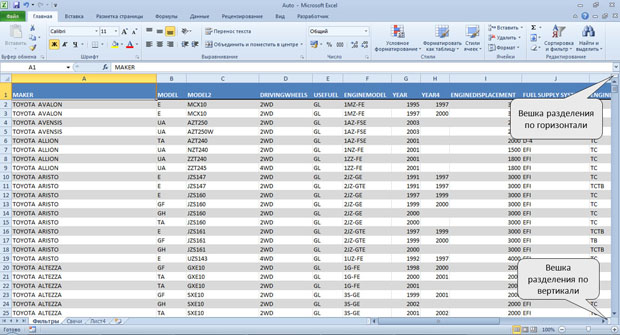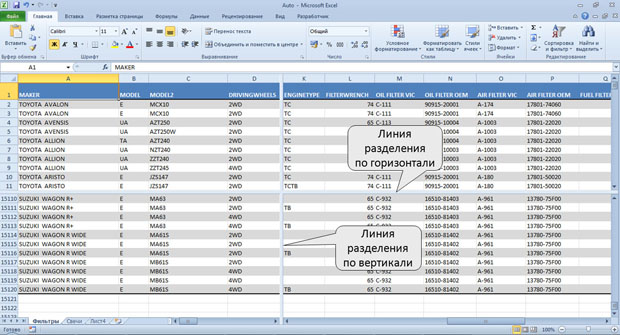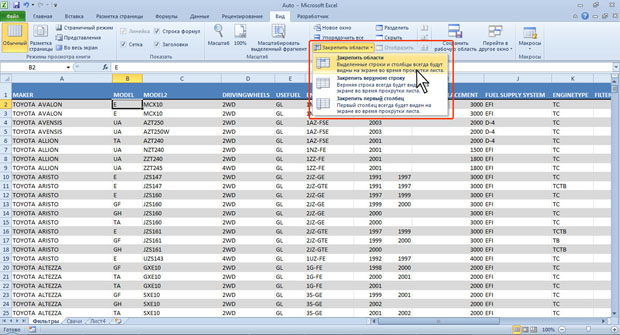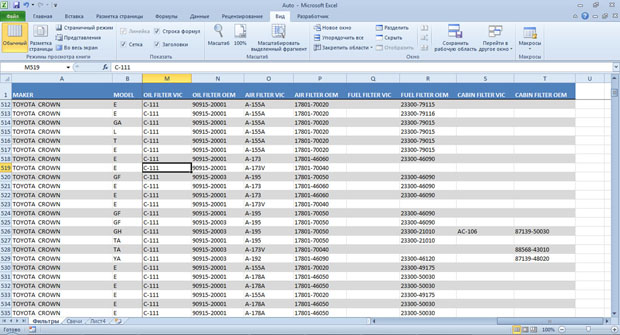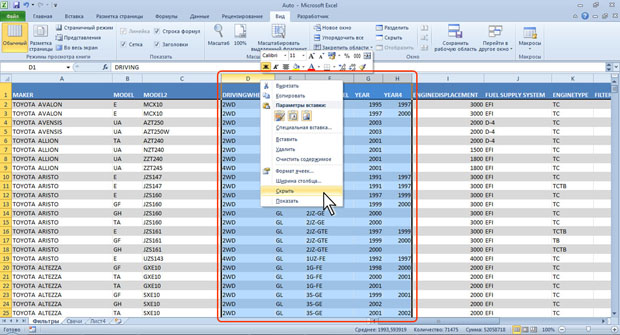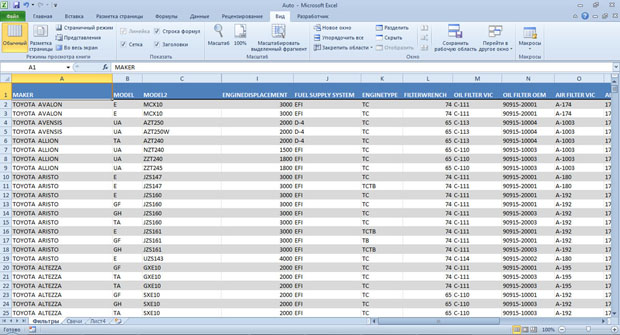|
Хотела записаться на курс, но почему-то на сайте написано, что нужно приобрести его за 490 рублей. |
Работа с документом
Изменение масштаба отображения листа
Изменить масштаб отображения листа можно при работе в любой вкладке Excel 2010. Щелкните по кнопке со знаком + (плюс) для увеличения масштаба или по кнопке со знаком - (минус) для уменьшения (см. рис.3.1). Масштаб можно также изменять перетаскиванием ползунка линейки масштаба. Если линейка масштаба не отображается, щелкните правой кнопкой мыши в любом месте строки состояния и в появившемся контекстном меню выберите команду Масштаб.
Минимальный масштаб отображения - 10 %, максимальный - 400 %.
Масштаб отображения листа можно изменять также во вкладке Вид (рис.3.5).
Нажав кнопку Масштаб (см. рис.3.5) в диалоговом окне Масштаб (рис.3.6) можно установить требуемый масштаб отображения листа.
Можно подобрать масштаб отображения листа.
- Выделите фрагмент листа, который должен быть полностью отображен.
- Нажмите кнопку Масштабировать выделенный фрагмент (см. рис.3.5) в группе Масштаб вкладки Вид.
Для отображения листа в масштабе 100 % нажмите кнопку 100%.
Одновременный просмотр различных частей листа
Разделение листа
Для того чтобы независимо просматривать и прокручивать различные части листа, можно разделить лист по горизонтали и по вертикали на отдельные области. Разделение листа на области позволяет просматривать различные части одного и того же листа друг рядом с другом и может оказаться полезным, например, при необходимости вставить данные из одной области большого листа в другую.
- Наведите указатель мыши на вешку, расположенную в верхней части вертикальной полосы прокрутки или в правой части горизонтальной полосы прокрутки (рис.3.7).
- Когда указатель примет вид двунаправленной стрелки, перетащите его вниз или влево.
Можно также выделить ячейку, относительно которой следует разделить лист, и нажать кнопку Разделить в группе Окно вкладки Вид.
Например, в таблице на рис.3.8 можно просматривать в левой области листа данные столбцов A:D, а в правой части - K:Q. В верхней части можно просматривать данные строк 1:11, в то время как в нижних областях будут отображаться последние строки таблицы.
При необходимости линии разделения листа можно перемещать перетаскиванием.
Для прекращения режима разделения листа следует нажать кнопку Разделить в группе Окно вкладки Вид.
Закрепление областей листа
Закрепление строк, столбцов и областей листа используется при просмотре больших таблиц для того, чтобы при прокрутке листа закрепленные строки и столбцы оставались в окне. Закреплять можно только строки, только столбцы или и строки и столбцы одновременно.
Для закрепления областей листа используют кнопку Закрепить области группы Окно вкладки Вид.
Обычно требует закрепить верхнюю строку листа (названия столбцов таблицы) или первый столбец (названия строк таблицы).
- Щелкните по кнопке Закрепить области.
- В меню (рис.3.9) выберите соответствующую команду.
Для закрепления произвольной области следует выделить ячейку ниже закрепляемой строки (строк) и правее закрепляемого столбца (столбцов) и в меню (см. рис.3.9) выбрать команду Закрепить области.
Например, при работе с таблицей на рис.3.10 на листе закреплена область столбцов с наименованием модели автомобиля и ценой (столбцы A и B ) и строки с названиями столбцов таблицы (строка 1).
Для отмены закрепления строк, столбцов или областей листа щелкните по кнопке Закрепить области, в меню выберите команду Снять закрепление областей.
Следует отметить, что одновременно разделить лист и закрепить области листа невозможно
Скрытие и отображение столбцов и строк
Временно ненужные для работы столбцы и строки листа можно скрыть.
- Щелкните правой кнопкой мыши по заголовку столбца или строки. Если требуется скрыть несколько столбцов или строк, то следует их выделить.
- В контекстном меню выберите команду Скрыть.
Например, в таблице (рис.3.11) для работы временно не нужны столбцы D:Н.
После скрытия этих столбцов таблица будет выглядеть так, как показано на рис. 3.12.
При просмотре листа всегда можно обнаружить факт скрытия столбцов или строк по нарушению последовательности заголовков (см. рис.3.12).
Для отображения скрытых столбцов можно выделить столбцы слева и справа от скрытых, щелкнуть правой кнопкой мыши по заголовку любого выделенного столбца и выбрать команду контекстного меню Показать. Аналогично можно отобразить и скрытые строки.
Для отображения всех скрытых столбцов или строк необходимо выделить все ячейки листа. Затем для отображения скрытых столбцов необходимо щелкнуть правой кнопкой мыши по заголовку любого столбца и выполнить команду контекстного меню Показать. А для отображения скрытых строк следует щелкнуть правой кнопкой мыши по заголовку любой строки и выбрать команду контекстного меню Показать.
Скрыть столбец можно также перетаскиванием влево его правой границы между заголовками столбцов до тех пор, пока ширина столбца не будет равна нулю. Аналогично для скрытия строк можно перетаскивать вверх нижнюю границу строки.