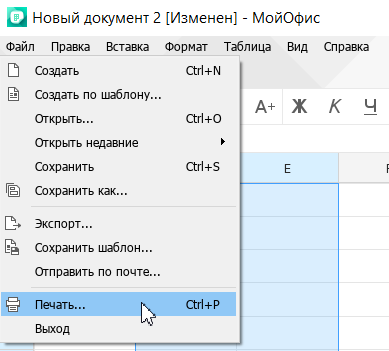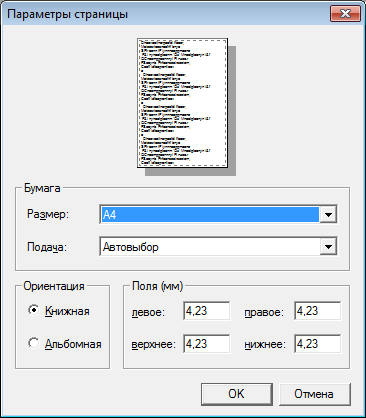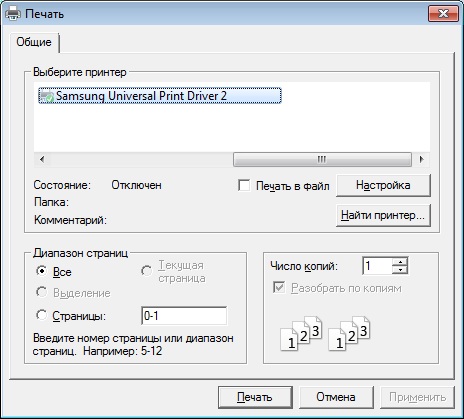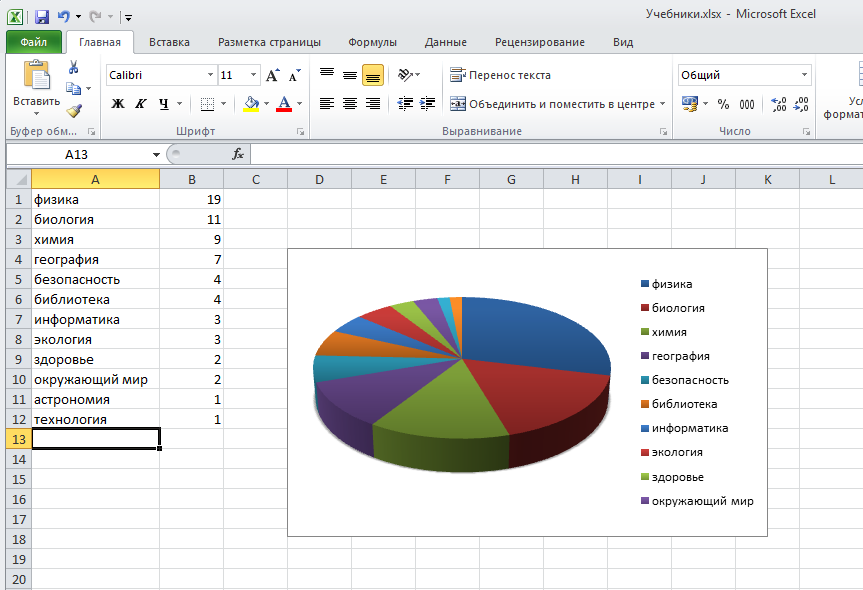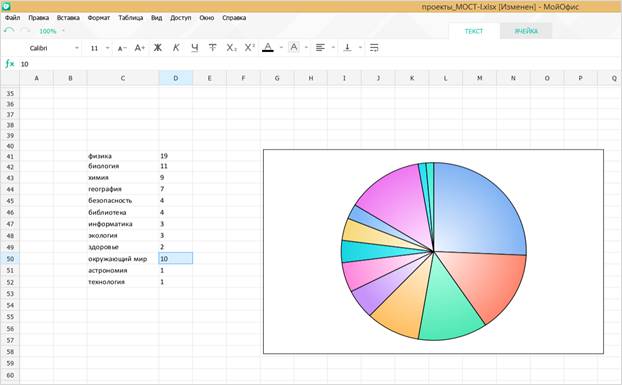| Россия |
Печать документа
Просмотр и печать документа являются завершающими этапами работы с редактором таблиц. Вызов режима просмотра и печати документа осуществляется:
- при помощи выбора соответствующего пункта из подменю раздела Файл главного меню (см. рис.4.1);
- при помощи "горячих" клавиш Ctrl+P.
Документ будет открыт в отдельном окне "Просмотр печати" (см. рис.4.2):
Для настройки параметров документа, выводимого на печать, в окне просмотра печати предусмотрена панель инструментов (см. рис.4.3), представленная следующими элементами:
- "По ширине" - для масштабирования страницы в соответствии с размером окна по горизонтали;
- "На всю страницу" - для масштабирования страницы в соответствии с размерами окна по горизонтали и вертикали;
- "Масштаб" - для выбора масштаба из выпадающего списка;
- "Уменьшить" - для уменьшения масштаба страницы;
- "Увеличить" - для увеличения масштаба страницы;
- "Книжная" - для выбора книжной ориентации страницы;
- "Альбомная" - для выбора альбомной ориентации страницы;
- "Первая страница" - для перемещения к первой странице документа;
- "Предыдущая страница" - для перемещения к предыдущей странице документа;
- Указатель номера текущей страницы и общего количества страниц в документе;
- "Следующая страница" - для перемещения к следующей странице документа;
- "Последняя страница" - для перемещения к последней странице документа;
- "Показать одну страницу" - для постраничного отображения документа;
- "Показать титульные страницы" - для включения отображения титульных страниц;
- "Показать обзор всех страниц" - для включения отображения миниатюр всех страниц документа;
-
"Параметры страницы" - для перехода к дополнительной панели установки параметров страницы (см. рис.4.3). Размер и способ подачи бумаги устанавливаются посредством выбора значений из выпадающих списков, ориентация страницы - при помощи установки знака в поле однозначного выбора, размеры полей - приведением цифровых значений (в мм) в соответствующих полях;
-
"Печать" - для вывода документа на печать. При активации данной пиктограммы будет открыто системное модальное окно "Печать" (см. рис.4.5):
В окне "Печать" доступны следующие действия:
- выбор принтера из списка доступных;
- настройка параметров выбранного принтера в диалоговом окне, открывающемся после нажатия кнопки "Настройка";
- поиск и установка нового принтера в диалоговом окне, открывающемся после нажатия кнопки "Найти принтер";
- назначение номеров страниц для печати в группе полей "Диапазон страниц";
- назначение количества копий для печати в поле "Число копий".
Работа с данными и таблицами, созданными в стороннем редакторе
МойОфис Таблица позволяет осуществлять работу с документами, созданными в редакторах, отличных от рассматриваемого в данном курсе.
Специальной подготовки для работы с такими документами не требуется. Открытие файлов осуществляется при помощи одного из изученных в данном курсе способов.
Форматирование, формулы и диаграммы, созданные в стороннем редакторе, поддерживаются редактором МойОфис Таблица.
Редактирование и работа с текстом осуществляются при помощи инструментов, описанных в данном курсе.
Сохранение возможно в формате исходного документа или (при использовании команды "Сохранить как…") в формате odt.
На рис.4.6 и рис.4.7 представлена таблица с диаграммой, открытая в табличном редакторе МойОфис Таблица и стороннем редакторе таблиц:
В текущей версии релиза создание диаграмм не поддерживается, однако при открытии таблицы со встроенным в нее объектом редактор МойОфис Таблица предоставляет возможность редактирования диаграммы.
При изменении данных в таблице изображение диаграммы, формулы и вычисления в них также будут изменяться.