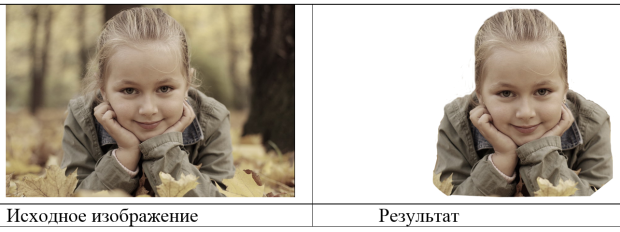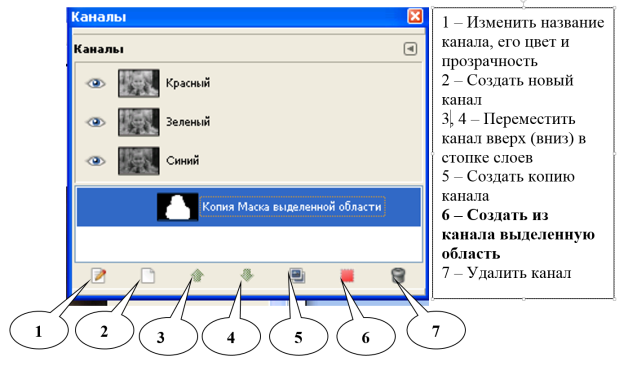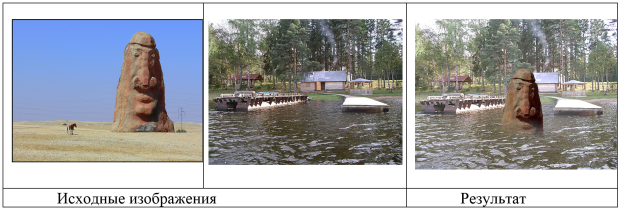|
Я прочёл лекцию и на следующий день хотел уже пройти задания на эту тему, а у меня дата с заданиями переносится на следующий день. Что делать? |
Ретушь и художественная обработка фотографий
Занятие 1. Цветовая и тоновая коррекция фотографий.
Краткая аннотация: Маски и каналы. Инструменты тоновой и цветовой коррекции изображения.
Цель: Научиться использовать инструменты тоновой и цветовой коррекции изображения.
Маски и каналы
Маска – это полутоновое (черно-белое) изображение, хранящее в себе информацию о выделении. Белые пиксели маски соответствуют выделенным пикселям изображения, черные – невыделенным, серые – частично-выделенным.
В каналах может храниться информация двух типов:
- в цветовых каналах – информация о той или иной составляющей цвета пикселей изображения (каналы Red, Green, Blue и смешанный канал RGB);
- в дополнительном альфа – канале может храниться в виде маски информация о выделенной области.
Для выделения фрагментов изображения сложной формы используется режим быстрой маски. В режиме быстрой маски вы можете создать или подправить выделение с помощью кисти – то, что вы закрасите кистью в режиме быстрой маски, превратиться в выделение при переходе в нормальный режим. Этот способ удобен тем, что в процессе работы над выделением вы можете менять масштаб изображения, размер и форму кисти, прорисовывать мельчайшие детали.
Внимание! Перед началом работы в режиме быстрой маски установите цвет переднего плана – белый, цвет фона – черный.
Чтобы начать работать в режиме быстрой маски, выберите в верхнем меню Выделение – Переключить быструю маску. Ваше изображение прикроет полупрозрачная маска красного цвета. Все, что залито красным в режиме быстрой маски, является невыделенным. Чтобы создать выделение, возьмите кисть и начните водить по той части изображения, которую вы хотите выделить. Вы увидите, что кисть стирает красную маску, изображение приобретает свой естественный вид.
Если вы случайно стерли лишнее, установите цвет переднего плана – черный, тогда кисть будет восстанавливать маску, закрашивая изображение красным цветом.
Чтобы вернуться в нормальный режим, выберите в верхнем меню Выделение – Переключить быструю маску (убрать галочку).
ПРАКТИЧЕСКАЯ РАБОТА "Использование быстрой маски для выделения фрагмента изображения"
Упражнение 1. Быстрая маска.
Откройте файл 1.jpg Наша задача – отделить фон от изображения девочки.
Сначала воспользуйтесь инструментом Свободное выделение, приблизительно очертив контуры девочки, затем переключитесь в режим быстрой маски (Выделение – Переключить быструю маску) и скорректируйте выделение. Вернитесь к работе в стандартном режиме, инвертируйте выделение и удалите фон.
Быстрая маска рассчитана на однократное применение, так как она исчезает вместе с отменой выделения. Чтобы можно было воспользоваться выделением повторно, следует сохранить его "трафарет". Маски хранятся в специальных каналах. Для этого выберите в верхнем меню Выделение – Сохранить в канале.
В диалоге Каналы появится новый канал Копия Маска выделенной области.
После этого выделение можно снять. При необходимости снова использовать выделение вызовите на экран диалог Каналы (Окна – Каналы), выберите в списке каналов нужный и нажмите на кнопку Создать из канала выделенную область, находящуюся в нижней части диалога Каналы.
Упражнение 2. Градиентные маски.
- Откройте файлы 2.jpg и 3.jpgиз папки "Отдых". Выделите "голову" любым известным вам способом, скопируйте и вставьте в фотографию воды. Приведите "голову" к нужному масштабу и войдите в режим быстрой маски.
- Выберите инструмент Градиент и настройте переход цвета от черного к белому. Как вы помните, при работе с масками значение имеет не цвет, а тон, поэтому так выбраны цвета для градиента.
- Проведите вертикальную линию инструментом Градиент вдоль всего изображения. В результате на рисунок наложится плавный переход к полупрозрачному красному.
- Вернитесь к редактированию в стандартном режиме. При этом градиентная маска примет вид выделенной области прямоугольной формы. Пусть вас не смущает, что выделенной кажется только половина изображения. Пикселы, не попавшие в рамку, все равно будут частично выделены полупрозрачной маской.
- Сделайте последнее простое действие — нажмите клавишу Delete, чтобы получить такой плавный переход между двумя изображениями, какой показан на рисунке. Если пожелаете, то можете поэкспериментировать: при повторных нажатиях Delete область выделенного снимка будет всякий раз уменьшаться.
Коррекция тонового диапазона.
Основная задача тоновой коррекции – обеспечить правильное распределение яркостей пикселей в изображении.
Тоновая коррекция изображения – это достижение правильного отображения самых тёмных и самых светлых областей фотографии, а также чёткие и сбалансированные средние тона. Иногда при съемке цифровым фотоаппаратом происходит нарушение тонового баланса изображения и оно может выглядеть тусклым, тёмным или наоборот чересчур высветленным. При выполнении тоновой коррекции основной задачей является оптимизация контрастности и яркости снимка.
Цветовая коррекция фотографий позволит сделать фотографии более яркими и насыщенными, акцентировать цветом отдельные элементы фото. Кроме того, цветовая коррекция дает возможность скорректировать цвет кожи, устранить недостатки, которые могут быть на оригинале из-за яркого солнца, теней.
Команды тоновой и цветовой коррекции могут применяться к изображению в целом или к определенной части изображения.
Например, очень часто требуется "убрать красные глаза", или уменьшить красноту лица, или "отбелить зубы"…
Чтобы изменить тон/цвет части изображения, ее нужно выделить при помощи одного из инструментов выделения.
Инструменты тоновой коррекции изображения
Основная задача тоновой коррекции – обеспечить правильное распределение яркостей пикселей в изображении.
Оптимальным считается такой диапазон, в котором самые темные области являются абсолютно черными, самые светлые – белыми, а остальные цвета распределены равномерно.
Для тоновой коррекции изображения в программе GIMP используются команды Яркость – Контраст, Кривые и Уровни из меню Цвет.