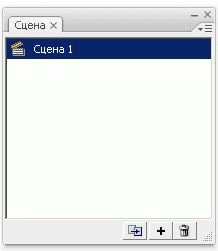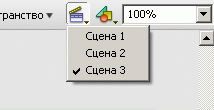|
После прохождения теоретической части пришло письмо об окончании теоретической части курса, будет ли практическая часть? |
Символы. Сложная анимация
Редактирование экземпляра символа
Каждый экземпляр имеет собственные атрибуты, которые могут редактироваться без изменения символа. Можно изменять цвет и прозрачность экземпляра, переопределять его тип (например, преобразовывать графический символ в фрагмент ролика); можно наклонять, вращать или масштабировать экземпляр без того, чтобы воздействовать на символ.
Чтобы редактировать свойства экземпляра, необходимо использовать панель свойств (формат панели зависит от типа экземпляра) (рис. 10.2).
Список "Цвет" и связанные с ним элементы управления обеспечивают изменение следующих визуальных атрибутов экземпляра:
- яркости;
- оттенка цвета (тон);
- прозрачности (альфа).
Кроме того, для создания более сложных цветовых эффектов может быть использован еще один пункт — "Дополнительно". В этом случае можно создавать новые цветовые оттенки, комбинируя их с прозрачностью экземпляра (рис. 10.3).
увеличить изображение
Рис. 10.3. Пример использования оттенка цвета и прозрачности. На столе - 7 экземпляров одного символа
К экземпляру символа любого типа может быть применена уже знакомая процедура разбиения объекта на самостоятельные компоненты — "Разделить". В результате ее выполнения экземпляр разделяется на контуры и заливки, каждый из которых может редактироваться отдельно от других. Кроме того, разбиение экземпляра приводит к разрыву связи между ним и исходным символом.
Создание сцен и их использование
В процессе изучения материала и создания мини-анимаций нам вполне хватало одной сцены (вся работа проводилась в Сцене 1). По мере возрастания сложности проекта для распределения логических фрагментов его содержимого постоянно придется добавлять новые сцены. Для добавления сцены используется панель "Сцена" из меню "Окно" (рис. 10.4).
Щелкните на кнопке + ("Добавить сцену"), в окне панели "Сцена" появится имя новой сцены. По умолчанию каждой новой сцене присваивается имя с порядковым номером. При создании новой сцены Flash переключается на нее автоматически.
Копирование анимации, а тем более сложной сцены с большим количеством слоев, — достаточно громоздкий процесс. В панели существует команда "Дублировать сцену", позволяющая создавать точные копии сцены путем нажатия всего одной кнопки.
Поскольку имена, по умолчанию назначаемые дубликатам и новым сценам, отличаются только порядковым номером, при поиске определенного содержимого сцену трудно идентифицировать. Поэтому в больших проектах целесообразно присваивать сценам специальные имена, которые характеризуют их содержимое.
Порядок размещения имен сцен на панели Сцена определяет последовательность воспроизведения сцен в фильме. Имена сцен на данной панели можно перемещать, устанавливая порядок воспроизведения сцен независимо от последовательности, в которой они были созданы.
Для переключения между различными сценами фильма в процессе работы над Flash-проектом можно использовать следующие варианты:
- Чтобы перейти к нужной сцене фильма, щелкните на имени сцены в панели "Сцена".
- При щелчке на кнопке "Изменить сцену" (см. рис. 10.5), находящейся в верхней правой части временной шкалы, вы получаете меню с именами всех сцен, имеющихся в фильме.
Протестировать можно как весь фильм целиком, так и отдельную сцену.
Примерные вопросы для контроля
- Что такое библиотека фильма?
- Что является содержанием библиотеки?
- Что такое символ? Какие типы символов вы знаете?
- Как можно добавить символ в библиотеку?
- Как создать символ?
- Чем отличается графический символ от символа-фрагмента ролика?
- Как можно создать анимированный символ?
- Можно ли воспользоваться библиотекой другого файла? Как?
- Чем отличается символ от экземпляра символа?
- Как можно отредактировать символ?
- Как можно отредактировать экземпляр символа?
- Как разорвать связь между экземпляром и самим символом?
- Для чего во Flash используются сцены?
- Как создать сцену?
- Как просмотреть фильм целиком? отдельную сцену?