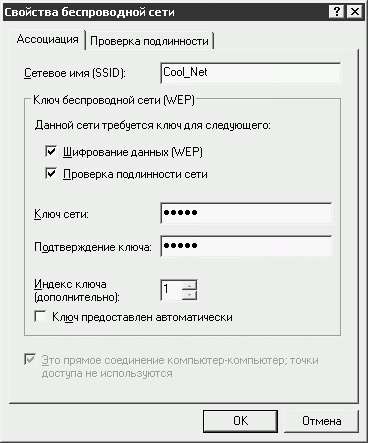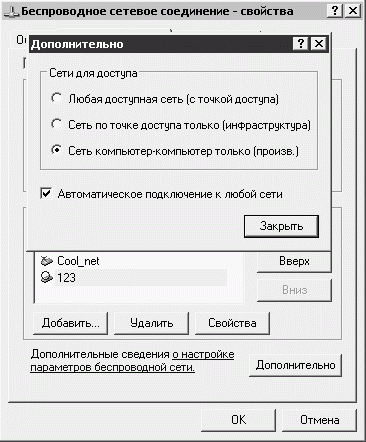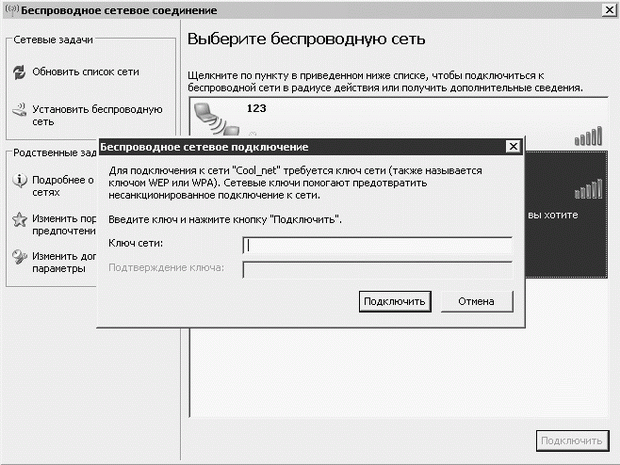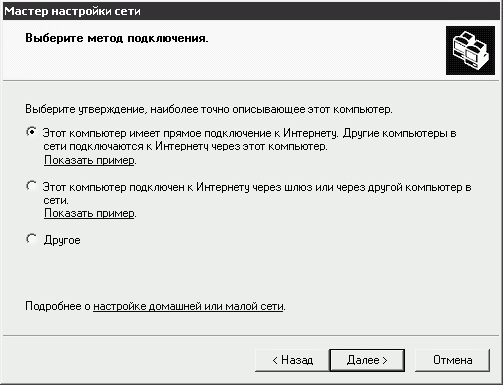Выбор оборудования и настройка Wi-Fi-сетей на ПК
4.8. Настройка Ad-Hoc-сетей в Windows XP SP2
Для создания новой беспроводной сети нужно войти в Панель управления одного из компьютеров, найти там значок Сетевые подключения и сделать по нему двойной щелчок. Потом найдите в списке соединений беспроводное соединение и, сделав по нему щелчок правой кнопкой мыши, выберите Свойства. В появившемся окне свойств выберите вкладку Беспроводные сети, после чего нажмите кнопку Добавить – появится окно свойств новой беспроводной сети ( рис. 4.9 .).
В окне надо ввести идентификатор сети SSID – лучше всего – латинскими символами. Так же уберите галочку Ключ предоставлен автоматически, после чего в поле Ключ сети введите собственный ключ. Напомню, что ключ – это пароль для доступа к сети, его желательно делать достаточно сложным, причем, длина ключа должна быть 5 или 13 символов.
Теперь на той же вкладке Беспроводные сети окна свойств сетевого адаптера щелкнем кнопку Дополнительно ( рис. 4.10 .) и выберем в появившемся окошке пункт Сеть компьютер-компьютер только (произв).
Теперь делаем то же самое на других компьютерах сети – то есть, включим опцию Сеть компьютер-компьютер только (произв.).
После того, как этот параметр настроен, нужно подключить компьютеры к беспроводной сети, сделанной на одном из них. То есть – сделать щелчок правой кнопкой мыши по значку беспроводного соединения в трее Windows и выбрать там пункт Просмотр доступных беспроводных сетей.
В появившемся окне будет видна сеть, которую мы только что создали. Если сразу вы ее не видите – нажмите на кнопку Обновить список сети в левой части окна. Итак, увидев наименование сети и информацию о нужной сети, нажмите на кнопку Подключить, которая находится в нижней части окна. Тут же появится запрос на ввод ключа сети ( рис. 4.11 .). Введите ключ. После этого вы будете подключены к беспроводной сети.
На всякий случай проверьте, подключен ли к ней компьютер, с которого она создавалась.
Если привести аналогию подключения компьютеров к беспроводной сети с сетью проводной, то окажется, что то, что мы сделали выше, очень похоже на присоединение сетевых карт к хабу с помощью кабелей. Как вы знаете, проводная сеть нуждается в настройке – и в точно такой же настройке нуждается беспроводная сеть. Давайте рассмотрим этот процесс.
4.9. Настройка сети, доступа в Интернет, общих ресурсов и печати
В целом процесс настройки локальной сети после того, как установка параметров Wi-Fi завершена аналогична настройке проводной сети, которую мы подробно рассматривали выше. Здесь мы остановимся лишь на ключевых моментах настройки сети, в частности – автоматической настройки.
В следующем примере мы настроим Ad-Hoc-сеть, причем, один из ее компьютеров будет использоваться как шлюз для доступа к Интернету.
Для начала запустим Мастер настройки сети на том компьютере, который будет служить шлюзом. Ответим Далее на вопросы мастера до тех пор, пока он не спросит о способе подключения к Интернету. Это очень важный этап настройки (рис. 4.12) – выберем здесь пункт Этот компьютер имеет прямое подключение к Интернету …
Дальше Мастер спросит о том, через какое соединение осуществляется выход в Интернет – выберем Интернет-соединение (оно, в нашем случае, настроено на использование модема. Потом мастер задаст вопрос о сетевых подключениях – выберем адаптер беспроводной сети.
В окне ввода имени компьютера и рабочей группы можно оставить все по умолчанию, нажав на кнопку Далее. Если вы все же захотите назначить имя компьютера и имя рабочей группы самостоятельно – помните, что компьютеры для успешного взаимодействия друг с другом должны иметь разные имена и принадлежать к одной рабочей группе.
Когда компьютер, выступающий в роли шлюза, настроен, можно переходить к другим компьютерам сети. На них мы тоже запускаем Мастер настройки сети, но там, где Мастер спросит о подключении к Интернету (то есть в окне, аналогичном, изображенному на рис. 2.12 .) – выбираем пункт Этот компьютер подключен к Интернету через другой компьютер сети или шлюз, а все остальное можно оставить по умолчанию.
Напомню, что для настройки Internet Explorer'а на работу с общим подключением (делать это надо на машинах, которые подключаются к Интернету через шлюз) вам надо будет запустить Мастер подключения к Интернету, установить в его окне Тип сетевого подключения параметр Подключить к Интернету, в следующем окне – Установить подключение вручную, а в ответ на вопрос "Каким образом подключиться к Интернету?" выбрать Через постоянное высокоскоростное подключение.
Если вы правильно воспользовались Мастером настройки сети и Мастером подключения к Интернету – как результат вы получите работающую сеть с возможностью выхода в Интернет через общее подключение, с автоматически установленными сетевыми принтерами и общими ресурсами.
Теперь давайте рассмотрим процесс настройки Wi-Fi -соединений в Windows 98 и в других версиях Windows.