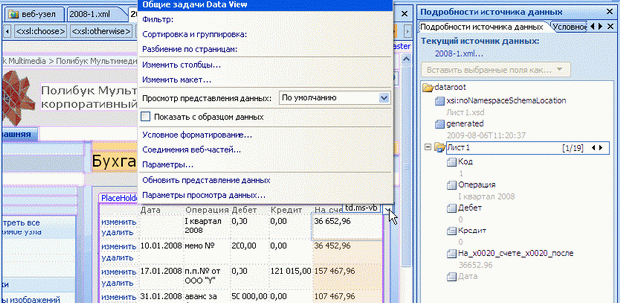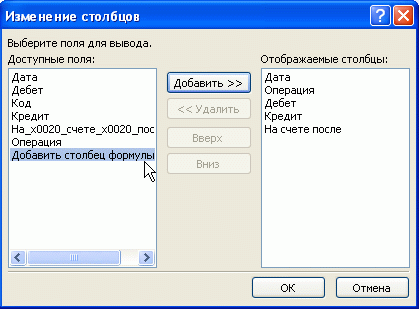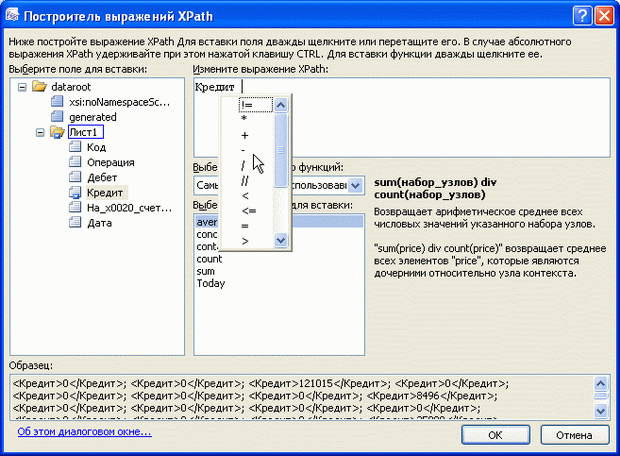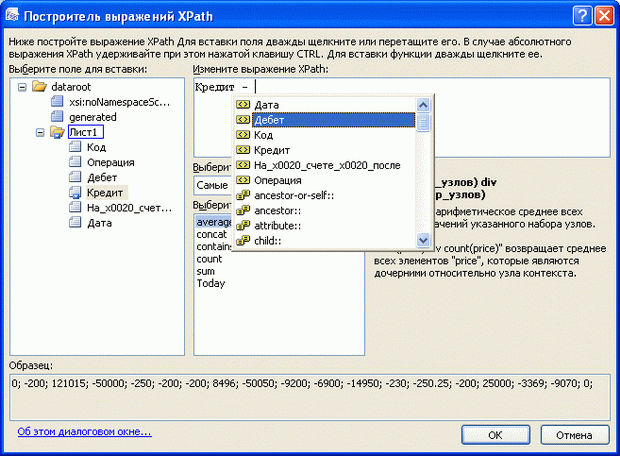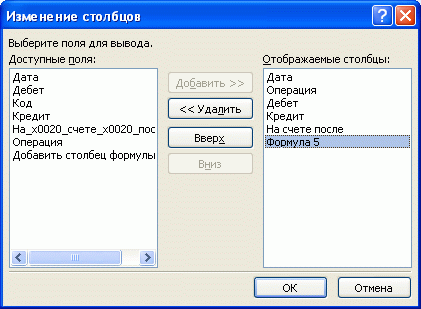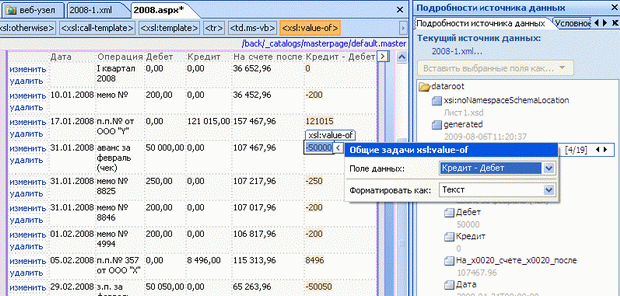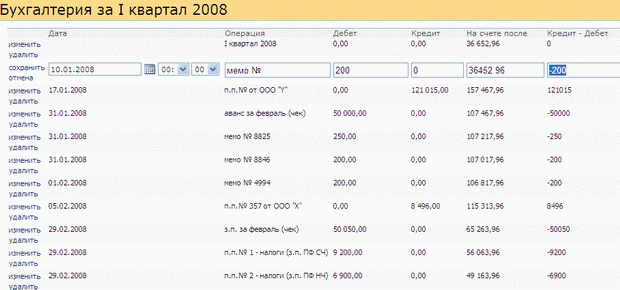| Россия |
Доступ к данным на веб-сайте
Вычисления в таблице данных
Пока наши действия были связаны исключительно с представлением и редактированием данных, непосредственно хранящихся в XML -файле на сервере (без проведения каких-либо вычислений). Между тем, SharePoint Designer позволяет легко создавать столбец, в котором отображается результат операций с другими данными из источника данных.
- Откройте страницу с представлением данных, к которому необходимо добавить столбец формул.
- Щелкните в верхнем правом углу кнопку вызова меню Просмотр представления данных (рис. 5.19).
- Выберите команду Изменить столбцы.
- В диалоговом окне Изменение столбцов в списке Доступные поля введите команду Добавить столбец формулы... (рис. 5.20).
- Нажмите кнопку Добавить.
В результате откроется диалоговое окно Построителя выражений XPath. Язык XML Path ( XPath ) - это язык, предназначенный для поиска и обработки данных в XML - документе. XPath предоставляет легкий доступ к именам полей источника данных, операторам и многим встроенным функциям, которые можно оформить как формулы для вычислений.
- В диалоговом окне Построитель выражений XPath в группе Выберите поле для вставки дважды щелкните поле, которое требуется добавить в выражение (например, поле Кредит ). Примечание: Для добавления полного пути к полю дважды надо щелкнуть это поле, удерживая нажатой клавишу CTRL.
- В поле Измените выражение XPath перенесите курсор непосредственно после имени введенного поля, а затем нажмите клавишу ПРОБЕЛ (рис. 5.21).
- В открывшемся списке "IntelliSense", содержащем операторы XPath, двойным щелчком выберите нужный оператор ("минус"). Имейте в виду, что предусмотрена опция вставки типовых функций (суммирования, вычисления среднего и т.д.).
- Снова нажмите клавишу ПРОБЕЛ.
- В открывшемся списке "IntelliSense", содержащем доступные имена столбцов, дважды щелкните нужное поле (например, поле Дебет ). И т.д. (рис. 5.22).
- Нажмите кнопку ОК.
- Нажмите кнопку ОК в диалоговом окне Изменение столбцов (рис. 5.23).
- Просмотрите, как выглядит теперь представление данных.
В результате в представлении данных появится новый столбец формул (рис. 5.24). По умолчанию заголовок столбца - это выражение, созданное в построителе выражений XPath. Если необходимо заменить заголовок столбца, то щелкните на его заголовке для выделения, а затем введите нужный текст.
Чтобы изменить уже введенную формулу следует:
- либо обратиться к коду веб-страницы;
- либо ввести команду Представление данных / Изменить формулу.
Напомним, что если необходимо дать пользователю узла возможности изменять данные в браузере (т. е., фактически, дать ему право изменять XML -файл с базой данных ), то следует использовать представление данных в виде формы (рис. 5.25).