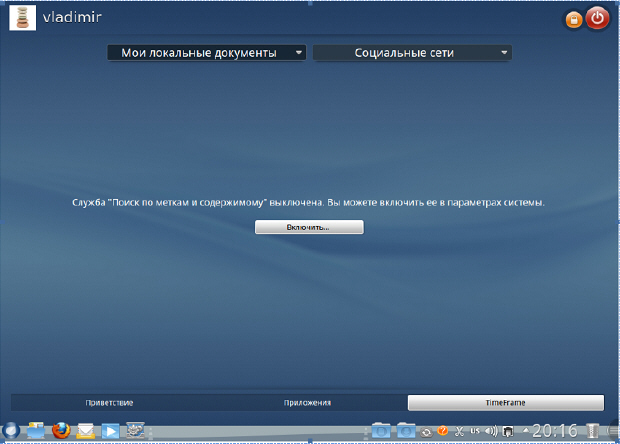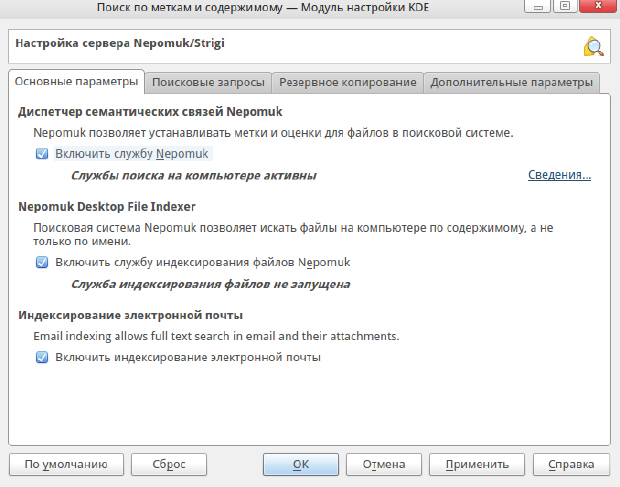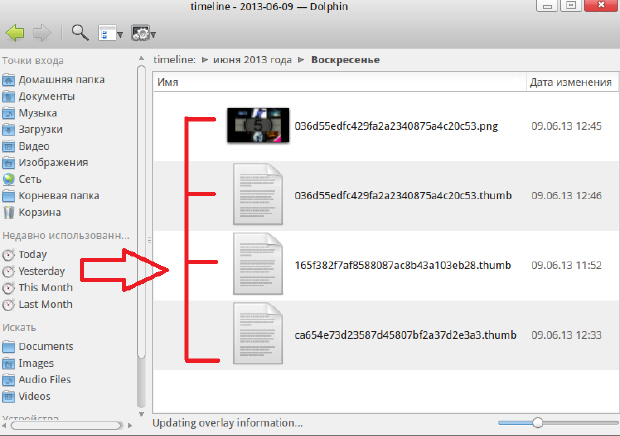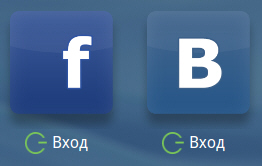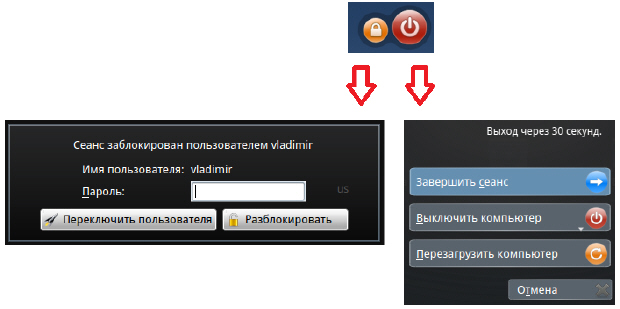|
Во время установки образа ОС ROSA DESKTOP FRESH R1 на свой ПК с ОС " W 7 " отметил, что у меня этап установки пароля для рут-пользователя отсутствует. Система установилась, но указанный этап "Root" с паролем, во время процедуры установки, отсутствовал. Какие действия мне надо предпринимать, и надо ли?.... |
ROSA Desktop Fresh R1: изучаем интерфейс
Практическая работа № 3.1. Тематическая группировка иконок
Произведите тематическую группировку иконок, поместив в одну группу все программы пакета LibreOffice: LibreOffice Impress, LibreOfficeDraw, LibreOfficeBase, LibreOffice Calc и LibreOffice Writer. Для того, чтобы создать группу, удерживая левую кнопку мыши, буксируйте один значок на другой - система автоматически предложит создать вам группу. Число подобных групп не ограничено. Вы можете их создавать столько, сколько вам нужно. Благодаря группам, иконки можно объединять по логическому принципу, что экономит место на экране ПК.
Расставляйте значки, как вам будет удобнее, их можно расставлять в любом порядке. Для того, чтобы начать перемещение значка, просто зажмите левую кнопку мыши над ним и немного подождите - значок буквально через секунду вы сможете переместить его в желаемое вами положение.
Вкладка "TimeFrame"
Теперь откроем вкладку Time Frame ( рис. 3.5). Вкладка TimeFrame включает в себя инструмент, который позволяет отслеживать вашу работу во времени. Иначе говоря, программа позволит вспомнить, какие документы вы изменяли в определенный промежуток времени (с какими файлами и когда проводилась работа).
Раскройте список Мои локальные документы ( рис. 3.6). Вы увидите возможности Time Frame, среди которых:
- Работа с фото/видео-файлами
- Работа с документами формата .odt, .doc, .docx
- Сортировка данных по конкретной группе файлов
- Возможность задания даты (день, месяц)
- Предпросмотр (миниатюры).
Для истории своей работы TimeFrame использует технологию работы с метаданными -Nepomuk, которая позволяет работать как с локальными данными, так и с удаленными. Поэтому, для начала работы надо задействовать эту технологию, нажав на кнопку Включить ( рис. 3.7).
Итак, TimeFrame - это инструмент визуализации контента, который позволяет отслеживать вашу активность по конкретным датам, например, при работе с документами и с фото-видео контентом. При первом запуске вкладки TimeFrame в ней ничего нет, но со временем он заполняется данными. Иначе говоря, вы просматриваете видео и изображения, редактируете документы, и все эти операции будут запомнены, а потом будут отображены по шкале времени ( рис. 3.8).
увеличить изображение
Рис. 3.8. Time Frame отображает историю работы с файлами и отсюда они могут быть открыты
Подобная функция истории ваших действий имеется и в Dolphin ( рис. 3.9).
увеличить изображение
Рис. 3.9. Мы видим, что изображение и три документа просматривались 09.06.2013 г.
TimeFrame поддерживает работу в социальных сетях, не используя браузер. Используя список Социальные сети, вы можете входить в Facebook и Vkontakte ( рис. 3.10).
Момент работы пользователя в контакте приведен на рис. 3.11.
В дальнейшем разработчики из ROSA планируют продолжить развитие программы TimeFrame и реализовать поддержку ее работы с электронной почтой, интернет-пейджером, и.т.д.
Как правильно выйти из ОС
Работающий компьютер нельзя выключить, просто отключив питание. Резкое выключение питания приведет к потере информации (повреждению файлов, с которыми шла работа). На любой из вкладок SimpleWelcome в правом верхнем углу расположены две кнопки ( рис. 3.12). Левая кнопка позволяет блокировать или переключать пользователя. При нажатии на правую кнопку система предложит несколько вариантов:
| Завершить сеанс | пользователь выходит из системы, завершая свой сеанс работы с ней. В систему может войти другой пользователь и продолжить работу с компьютером. |
| Выключить компьютер | завершить работу системы. |
| Перезагрузить компьютер | завершить работу системы и тут же запустить ее снова. |
| Отмена | отменить выключение ПК и завершение работы пользователя. |