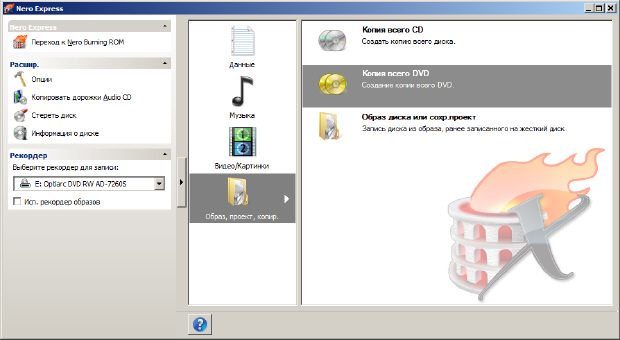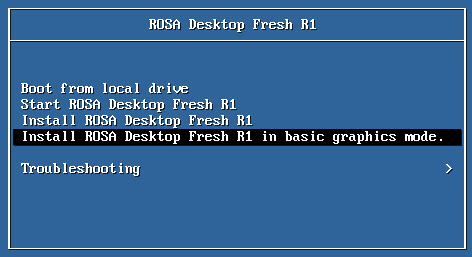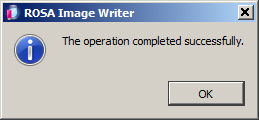|
Во время установки образа ОС ROSA DESKTOP FRESH R1 на свой ПК с ОС " W 7 " отметил, что у меня этап установки пароля для рут-пользователя отсутствует. Система установилась, но указанный этап "Root" с паролем, во время процедуры установки, отсутствовал. Какие действия мне надо предпринимать, и надо ли?.... |
Установка ROSA Desktop Fresh R1
Вариант 2. Установка ROSA Desktop на реальный ПК
Итак, у нас есть ISO-образа ОС ROSA Desktop, скаченный с официального сайта производителя. Первый делом, сделаем из образа загрузочный диск, для этого используем программу Nero Express1О программе можно почитать, например, в моей книге Nero 8: Запись CD и DVD. Самоучитель + CD. Монография. Изд. БХВ-Петербург, 2008 г. С.380.. Программа эта очень популярна для работы с CD/DVD, думаю, что многое пользователи с ней знакомы. Главное окно программы приведено на рис. 2.20.
Щелкаем на значок  и указываем место расположения ISO образа ОС (
рис.
2.21).
и указываем место расположения ISO образа ОС (
рис.
2.21).
Нажимаем на кнопку Открыть, затем на кнопку Запись. По завершению записи установочный диск будет создан ( рис. 2.22).
Вставляем диск в привод, в BIOS делаем загрузку ПК с оптического диска и выбираем вариант установки, как на рис. 2.23.
Все шаги далее те же, что и при установке ROSA Desktop Fresh R1 на виртуальную машину VirtualBox. Поэтому мы не будем подробно рассматривать все окна, а поговорим только об особенностях данного варианта установки ОС. В окне выбора языка выберите "Русский" язык. Далее принимаем лицензионное соглашение и жмем ОК. Следующий шаг - выбор часового пояса, даты, времени. Задаем раскладку клавиатуры и выбираем комбинацию клавиш для переключения алфавитов (например, Alt+Shift).
Теперь - главное. Выбираем место на диске для установки ROSA Desktop Fresh R1. Как видно на рис. 2.24, на винчестере Hitachi мы будем использовать весь диск емкостью 298 Гб. Нужный для этого переключатель указан стрелкой.
Нажимаем на кнопку Далее и производим форматирование раздела под ОС. При этом получим следующее предупреждение ( рис. 2.25).
Установка ROSA Desktop Fresh R1 будет сопровождаться презентацией, с кратким описанием основных возможностей системы. Далее задаем пароль администратора, имя ПК, определяем имя пользователя для входа в систему и его пароль. После этого система завершает установку и ROSA Desktop становится доступна для вашей работы ( рис. 2.26).
Установочный диск из привода следует убрать. Теперь система ROSA Desktop полностью установлена и готова к работе. В Dolphin вы можете увидеть все жесткие диски на вашей машине, а также их содержимое ( рис. 2.27).
Вариант 3. ROSA Desktop LiveCD
Live CD - сборка операционной системы, которая не требует установки на винчестер, а для её запуска требуется лишь вставить в привод компакт диск с операционной системой и настроить в BIOS загрузку с CD/DVD-ROM, после чего перезагрузить компьютер.
Вариант запуска ROSA Desktop без установки ОС на ПК приведен на рис. 2.28.
LiveCD редко используют для постоянной работы с компьютером, а чаще служит для восстановления работоспособности компьютера, утраченной в результате различных сбоев, или, например, при потере пароля от пользовательского аккаунта. Кроме того, LiveCD удобно использовать в ознакомительных целях, поскольку запуск такой системы не требует от пользователя специальных знаний.
Вариант 4. Установка ROSA Desktop, используя USB-накопитель
Ниже описан способ установки РОСА - с помощью iso-образа, записанного на USB-накопитель (флешку). Идея проста: достаточно загрузить установочные файлы на носитель, перезагрузиться и начать процесс инсталляции. Если вы хотите записать ISO-образ РОСА на флеш-накопитель в операционной среде Windows, то используйте ROSA Image Writer. Вы можете скачать эту программу на сайте: http://www.rosalab.ru/.
Запустите программу ( рис. 2.29).
В верхнем поле выберите образ для записи, щёлкнув по кнопке открытия файла. В выпадающем меню внизу, выберите устройство, на которое необходимо записать образ. Для записи образа, нажмите кнопку Write (Записать) в правом нижнем углу. Процесс записи ROSA Desktop Fresh R1 на флешку показан на рис. 2.30.
Успешное завершение операции показано на рис. 2.31.
Содержимое вашей флешки в Проводнике Windows должно выглядеть, как на рис. 2.32.
После записи ISO-образа на флеш-накопитель, перезагрузите компьютер и в меню Grub выберите уже рассмотренный нами ранее вариант "Install…". Начнется загрузка образа и уже знакомая вам установка РОСА Desktop.
Задание 2-1. Установка на ПК Windows+Linux
Попробуйте самостоятельно установить на ваш ПК сразу две ОС (WINDOWS+ROSA) одновременно. Алгоритм ваших действий будет таким:
- На жестком диске делаете первый раздел под Windows (NTFS), второй раздел под РОСА (файловая система ext4), третий раздел объемом в вашу RAM (файловая система Linux Swap).
- Прежде чем вы будете выбирать разделы, надо предварительно разметить диск, например Acronis Disk Director.
- Раздел под РОСА - файловая система ext4. Размер этого корневого раздела под систему - примерно 15 Гб.
- Раздел подкачки (swap) - обычно равен размеру вашей оперативной памяти. То есть, создаете второй раздел объемом в вашу RAM - это swap, файловая система Linux Swap.
- Ставите Windows.
- Ставите РОСА.
- Пользуетесь обеими системами.
Резюме
В этой лекции читатель узнал, как установить ОС ROSA Desktop на виртуальную машину VirtualBox, а также на реальный (физический) ПК различными способами. В последующих лекциях мы будем рассматривать работу ОС, установленной на виртуальной машине, так как этот вариант более удобен автору для создания скринкастов и скриншотов . В остальном разницы нет практически никакой.